Magento 2 import orders
A busy store gets a bunch of orders daily. So when there occurs the need for Magento 2 import orders procedure, it is a challenge as the admin panel is missing the functionality to import orders from CSV to Magento.
Why You May Need to Bulk Import/Export Orders in Magento 2
You may need to move sales information to Magento from an ERP system, accounting software or another shopping cart. Or if you run two installs of Magento website, the production and the development one, you may have to transfer order data to a live website. Whatever your reason is, the procedure of orders import is as follows.
Magento Order Import Approaches
Since there is no built-in Magento admin functionality for this, the task requires certain development knowledge, time and effort. Good for you if you have a full-time developer who can extract the necessary sales data from the database and add it to a new store database.
If you don’t want to provide a budget for developers and have no special tech skills yourself, you can use a reliable ready-made Magento 2 order export/import extension.
Store Manager for Magento (PRO and Enterprise editions) app provides you with an easy way to export and import orders into Magento with a few clicks. It allows you to create a file, make changes on the fly and upload it in one go!
Why Choose Store Manager for Magento to Import/Export Orders
Here are a few points that make this extension stand apart from the others:
- Bulk export/import of all or selected Magento orders with related order details (ordered items, totals, discounts, etc) as well as related customer data (billing/shipping address) and emails.
- Possibility to map fields in case of different column names (different database structures, depending on Magento versions, ERP or any other system specifications).
- Functionality to create a customer's account on the fly in case the client does not exist in the database (Enterprise edition only).
- Multiple Magento installations support (PRO, Enterprise editions).
- Free 14-day version of the PRO edition is available, so you can do the task even without pay!
Steps to Perform Magento Order Import
Store Manager for Magento provides an easy and safe way to import/export all or selected/filtered orders and related customer information. It includes the following steps:
1. Prepare the file with orders data
If you are moving sales data from any other system (ERP, any other shopping cart or external database) you need to get a CSV file will all order information available in the database. If you have one already, go to step 2 of this article.
If you’re migrating data from one Magento shop to another, use Store Manager to export orders to a spreadsheet.
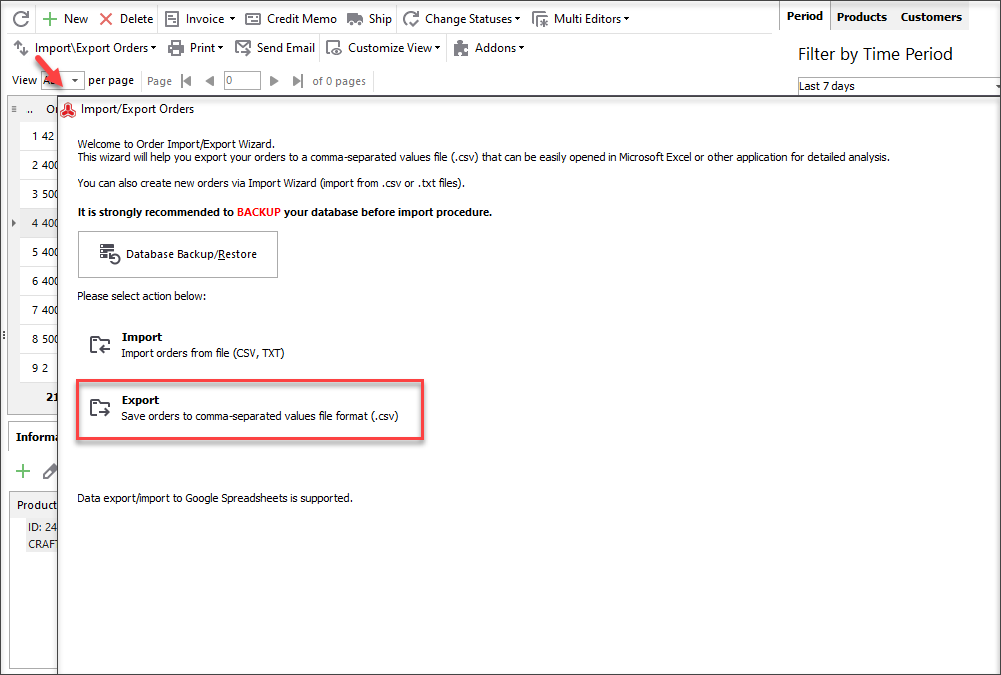
You can export either all orders or those selected/filtered before the procedure. Besides, you can choose the fields you would like to export moving them from the left to the right pane of the window. Though we recommend you exporting all fields as Magento has many required fields and import won’t be successful if they are not present in the import file:
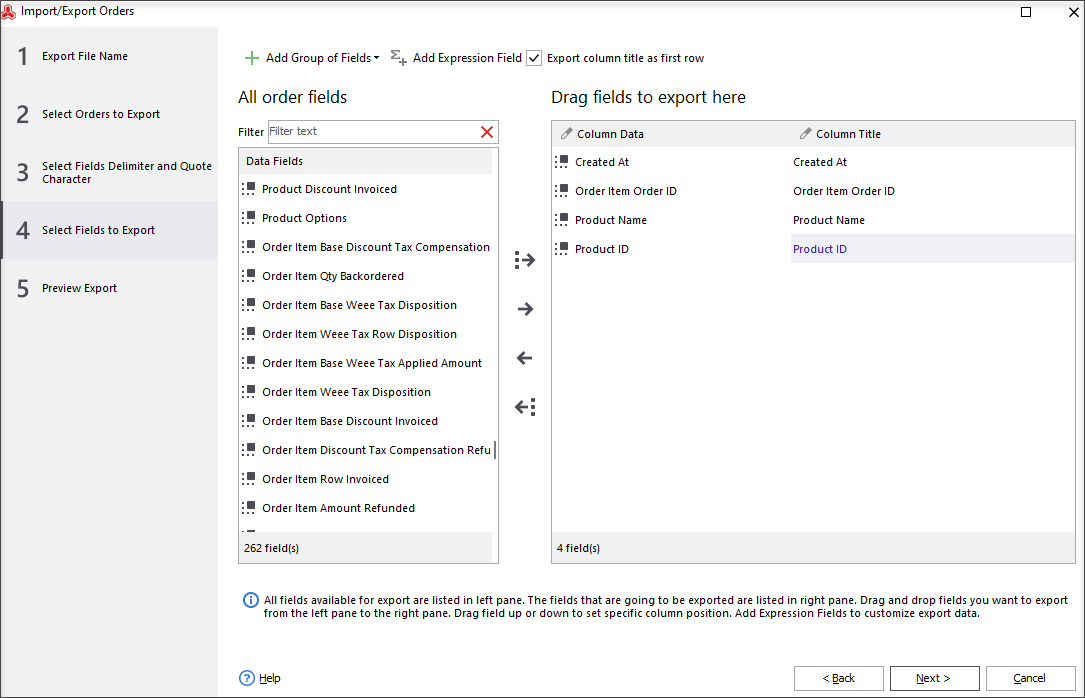
You can read a detailed step-by-step guide on Magento order export here -
www.mag-manager.com/useful-articles/magento-orders-management/magento-export-orders/2. Run orders import and select the file on your computer, specify HTTP link or FTP credentials:
Launch Import/Export Wizard of Store Manager and select the ‘Import’ option. On the first step of the wizard, select a CSV or TXT file with orders from the folder at your PC. If the file is located remotely specify HTTP or FTP links:
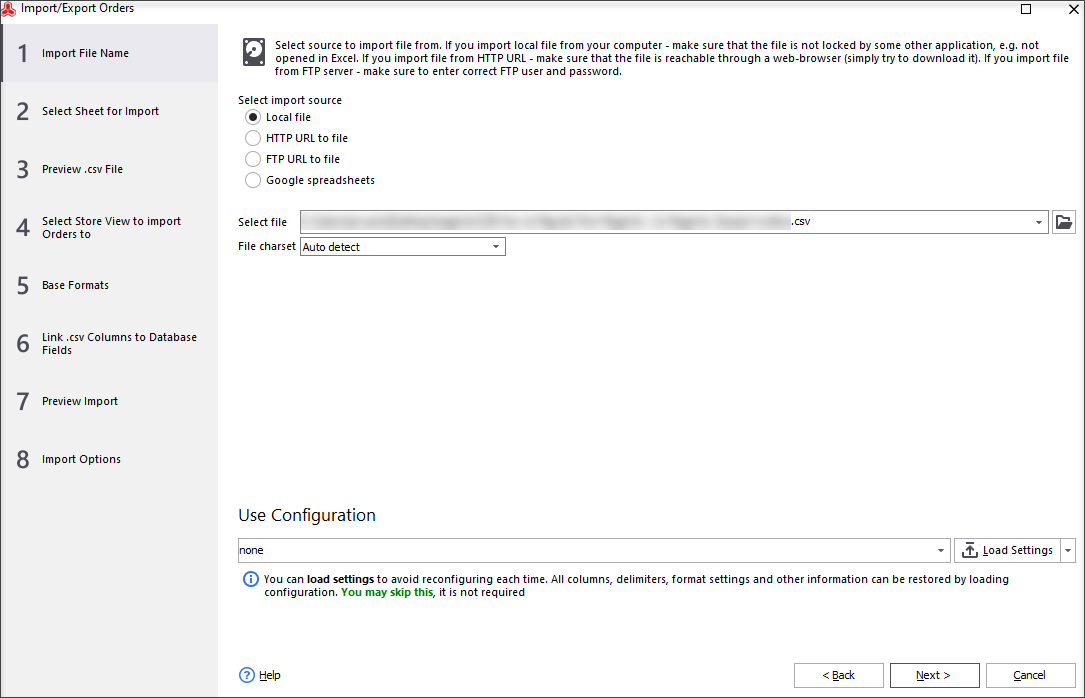
3. Preview the file in the Wizard
Make sure the file was parsed properly at the Preview .csv File step. In our example, you can see several rows with the same ID, for instance, 1. It is OK and it means that the order with this number includes several products. This order with multiple products will be imported correctly so you can proceed to the next step:
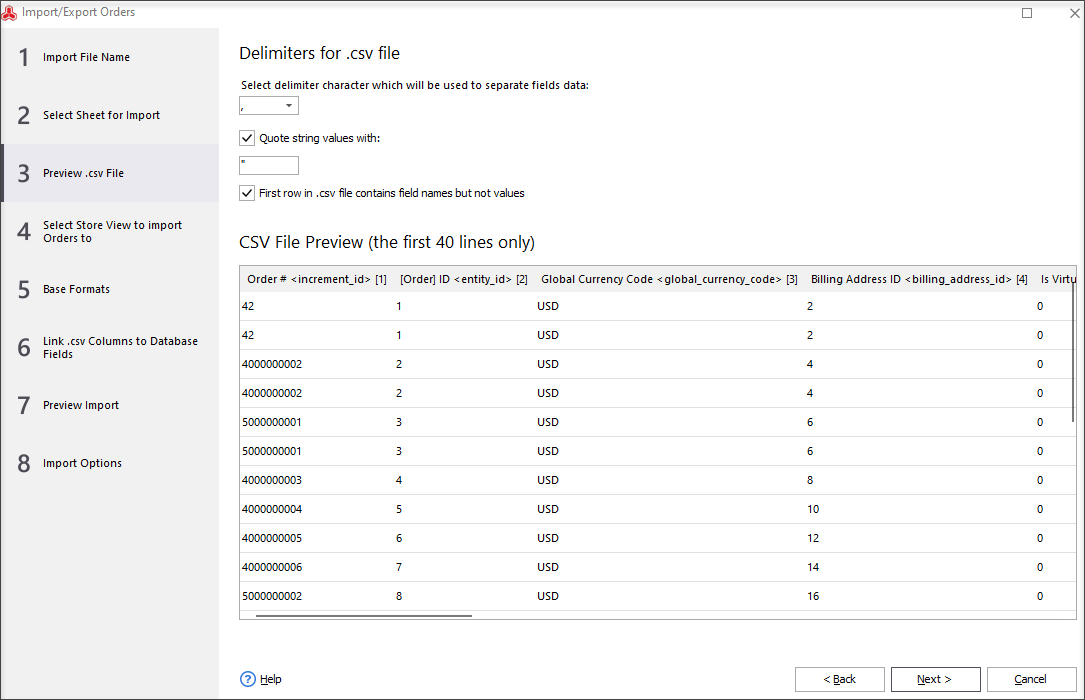
4. Select the store view to import orders to
Tick the box to import sales data to a corresponding store view if you use multi-store Magento installation:
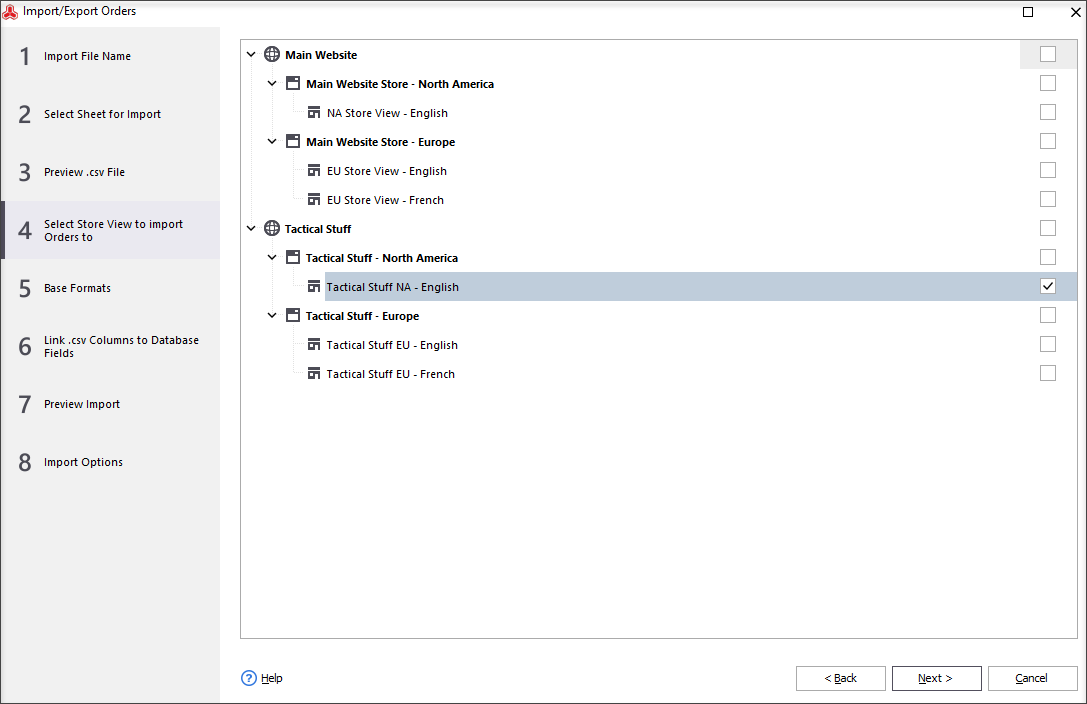
To import orders into separate store views you will need to run separate imports. Orders can be imported into one Store View at a time. Repeat the import procedure starting from step 2 as many times as many store views you have.
5. Select Orders Import type and map CSV columns to database fields
On this step you should select the appropriate type of orders import:
General import — orders from a file are added to the existing orders in a database. Order ID and order # (Increment ID) are generated automatically (auto-incremented). It means that after the upload imported orders will have new ID and order # (the ones indicated in the file will be ignored).
For this type of import, you have to select identifiers (order ID or increment ID) to map your orders and purchased items.
Migrate orders with id and numbers (order increments) — all the existing orders (for instance, test ones) are cleared from the database and orders from the file are imported. Orders ID and order # (Increment ID) are preserved and after the upload, they are the same as in the import file and as you had in your previous system.
In case you need to migrate IDs and order# (Increment ID) check the detailed article at https://www.mag-manager.com/product-information/magento-order-management/magento-2-migrate-orders-preserving-id/
In this article, we will describe how General import feature works (without preserving order IDs). This type of import is useful when you already have some orders with the same IDs in your database and don’t want to mix old and new orders. So when you have chosen the General import type, look through the columns mapping below. You may need to assign columns manually if the source and target Magento databases have a different structure or if your file is formatted in some specific way.
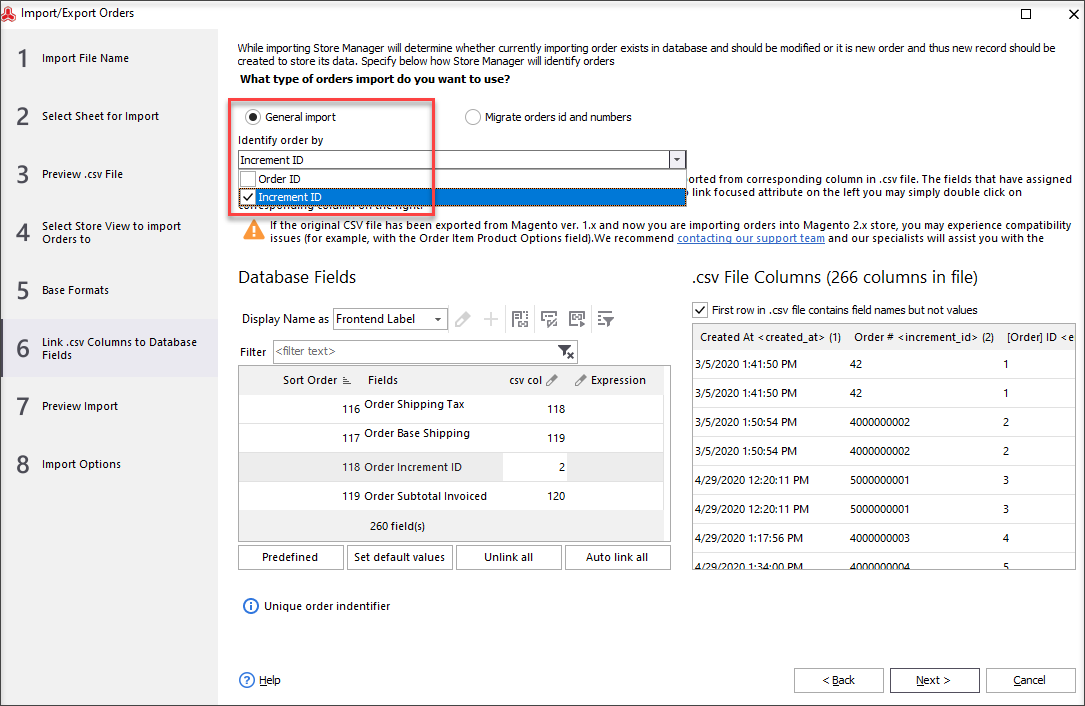
With the Enterprise edition, you can import orders along with customers’ info and create clients’ accounts on the fly.
With the PRO edition, you can import customers records (info on customer) belonging to an order, but actual clients’ accounts will not be created. Imported orders cannot be mapped to existing customer accounts. In this case, to import customer accounts you need to run it separately. Read the related article on how to import customers to Magento 2.
The Standard edition does not include orders import functionality.
6. Preview import
If you want to upload not all but some orders only (as a test or if you need to import just newer orders starting from some year, for example), you can select rows to start import from and to. No need to return and edit the file:
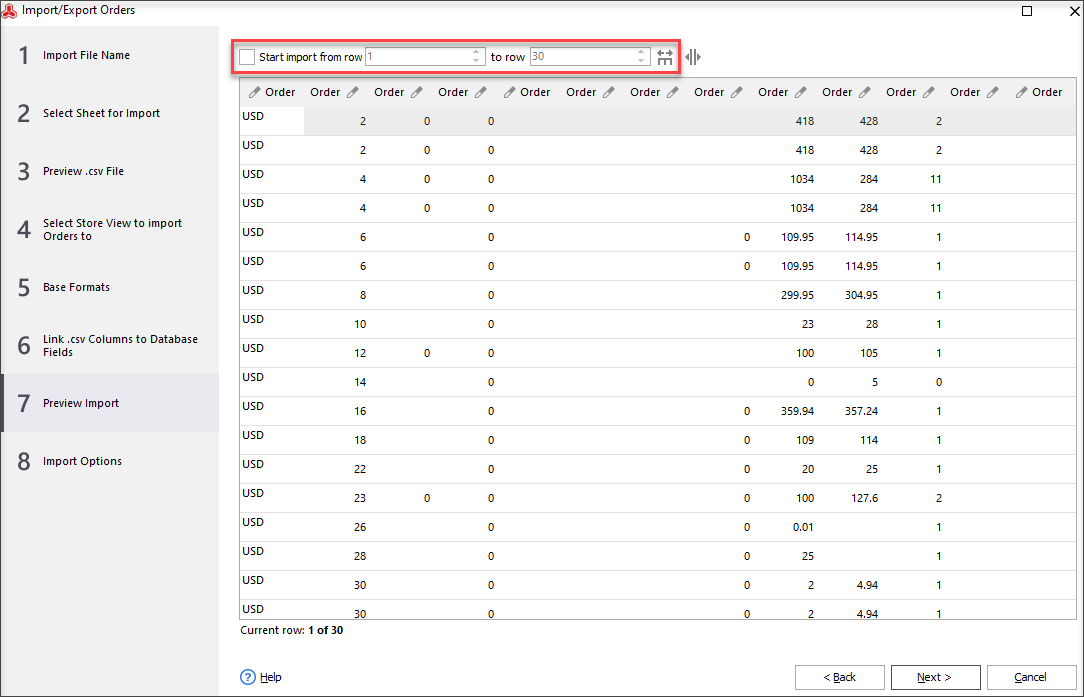
7. Specify import options and save import configuration
Here you can specify whether you want to shut down the computer after the completion of the task.
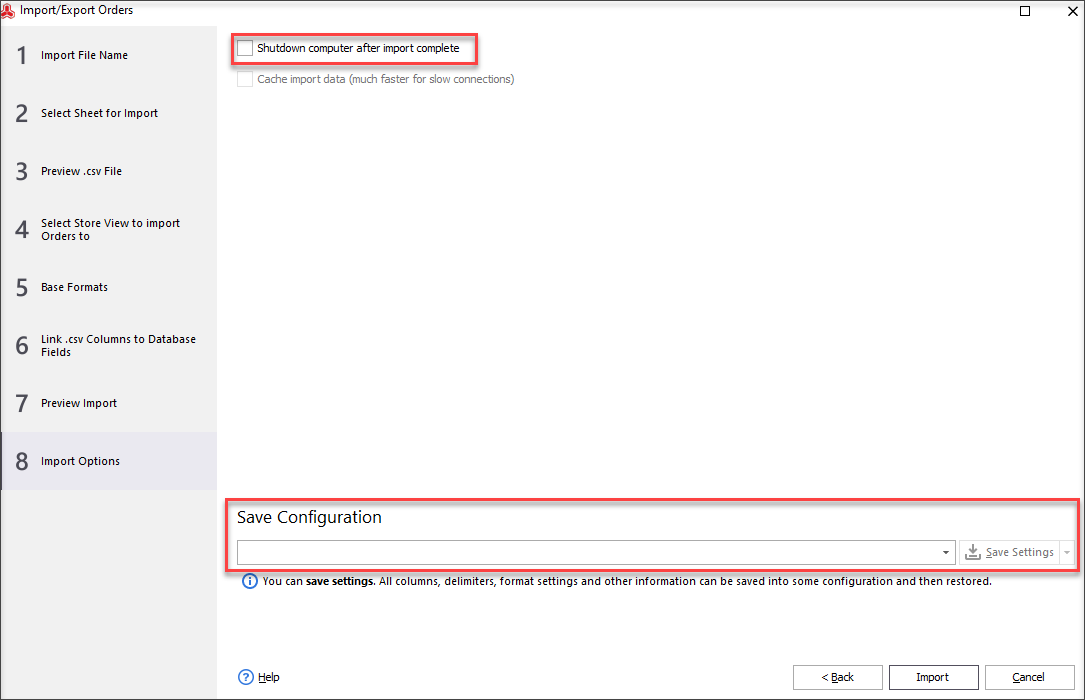
8. Review the report and finish the import
After you click ‘Import’ you will see the changelog on procedure progress. Press Finish to close the wizard.
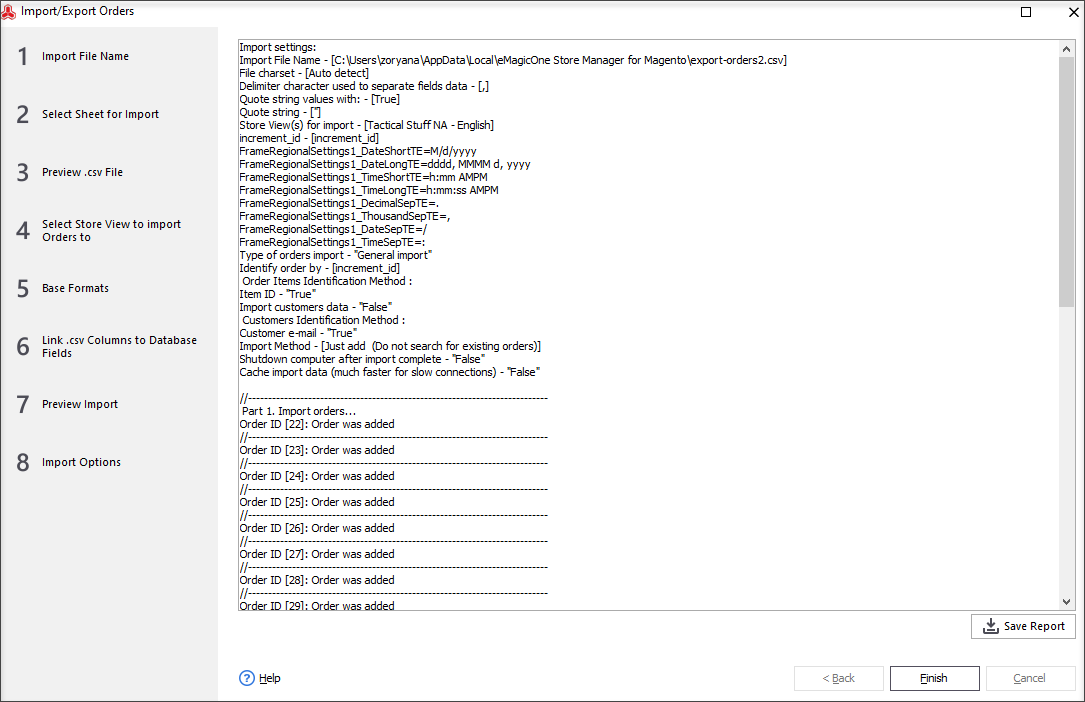
Now you can check the data in the Orders section in Store Manager or in Magento Admin. Don’t forget to post changes to the web in case you are using Bridge connection type in Store Manager application to synchronize changes.
As you can see, orders from the file were successfully imported. Order ID and order # (Increment ID) were generated (auto-incremented). For instance, the order with ID 1 was imported with ID 37 as there was already an order with ID 1 (from another customer) available in Magento.
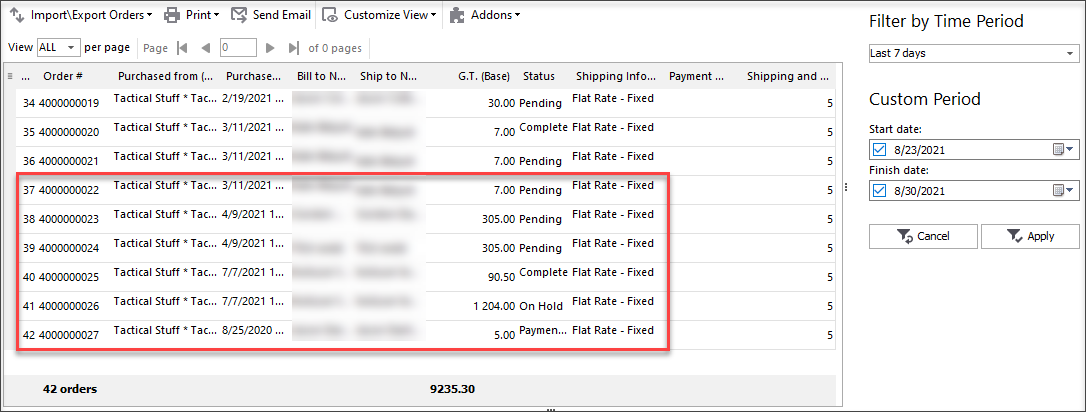
Now you can see that the process of Magento orders import is rather simple when you perform it via a wizard in Store Manager.
Download Store Manager to import orders to Magento step by step! Import orders FREE!
Related Articles:
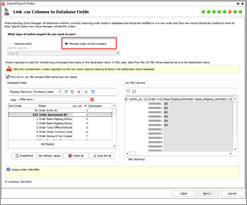
How to Migrate Magento 2 Orders with IDs Preserved
Check how to migrate Magento 2 orders with IDs preserved. Read More...
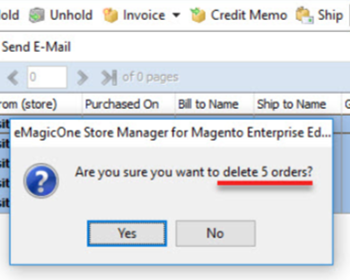
How to Remove Magento 2 Order?
Check how to delete Magento 2 order without breaching Magento limits. Read More...
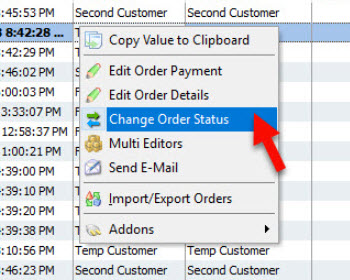
Magento 2 Order Status Flow
Find out how to easily manage Magento status overflow by changing order status and adding custom order statuses. Read More...
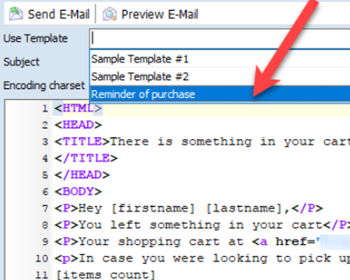
Magento 2 Abandoned Cart Recovery via Followup Emails
Guides on how to get the list of customers with abandoned carts and send them an email reminder using a specific template. Read More...
COMMENTS
