How to sort Magento 2 category positions
When the number of categories in an online store increases and the category tree is enriched with multiple levels, you might search for a solution to change positions of Magento categories. There may be several reasons for that:
- rearrange the list in the way you want your customers to view it
- improve navigation on your site
- adjust the order of categories to show the most popular first
- reorder categories alphabetically
In this tutorial, you will learn several ways how to sort categories in Magento 2.
Reorder Magento 2 Categories Using the Drag and Drop Feature
To manage categories in the Magento admin go to Catalog -> Manage Categories.
On the left, you will see a category tree. To view all parent categories and subcategories, click ‘Expand All’.
To rearrange the position of a category, drag it to a new position. Make sure to press ‘Save Category’ after you've finished.
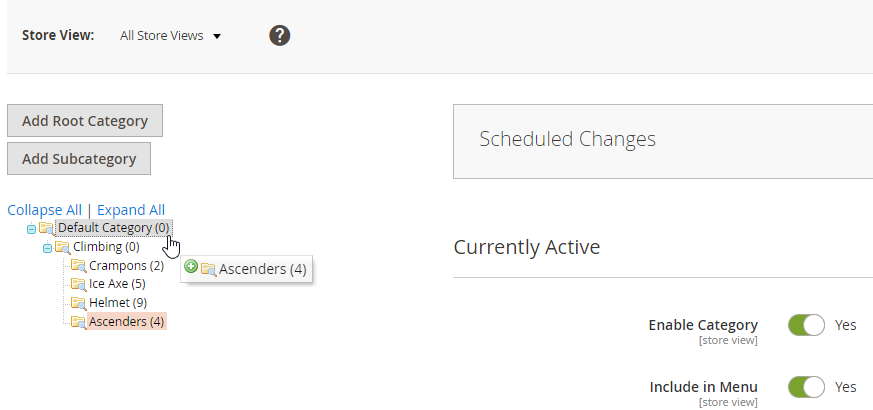
After that, you can check how the categories are reflected at the store front.
A drawback of this method is that you need to move each category one by one and there is no option to reorder several Magento categories at once.
Rearrange Magento 2 Categories Massively
You can ease this task by extending the possibilities of the default Magento back-office. Here is how it works with Store Manager for Magento, a smart solution for Magento store management.
Download 14-day fully-functional version to try right now! TRY FREE!
Drag and Drop Bulks of Magento 2 Categories
With the Store Manager application, you can change the position of a few categories at once. Select the categories you want to move by holding a Control button on your keyboard. After that drag categories to a necessary location.
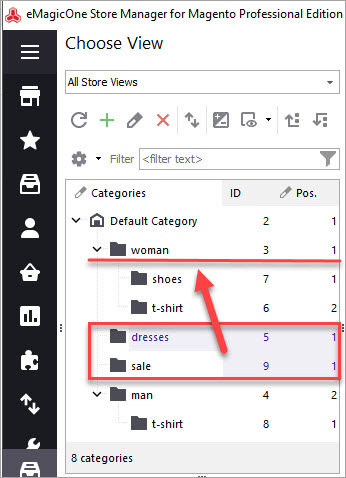
Set the Order of Categories (Position Number)
In Store Manager, you can see a category position in the category tree. To change category position, enter a new number and the order will be changed.
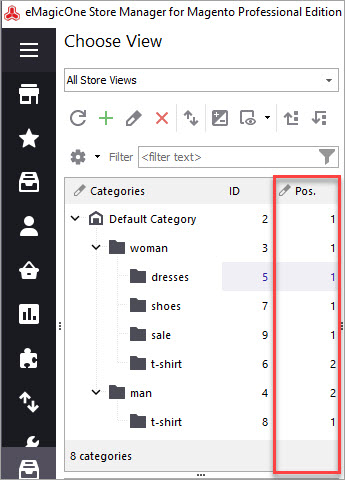
Update Category Positions via Export/Import
In the default Magento admin, there is no way to export/import categories separately from products. Store Manager for Magento, indeed, has a separate import/export wizard that allows you to get/upload category info.
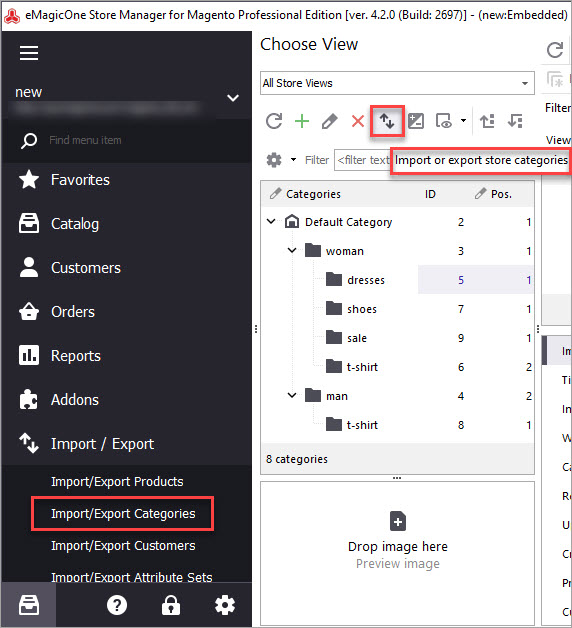
- First of all, run the export wizard. In the step where you select fields to be exported, select category ID, position, and category name to see what categories you are dealing with.
- Next, open the file and set new category positions. Save the spreadsheet with the changes.
- Open the Import Categories Wizard and upload the file.
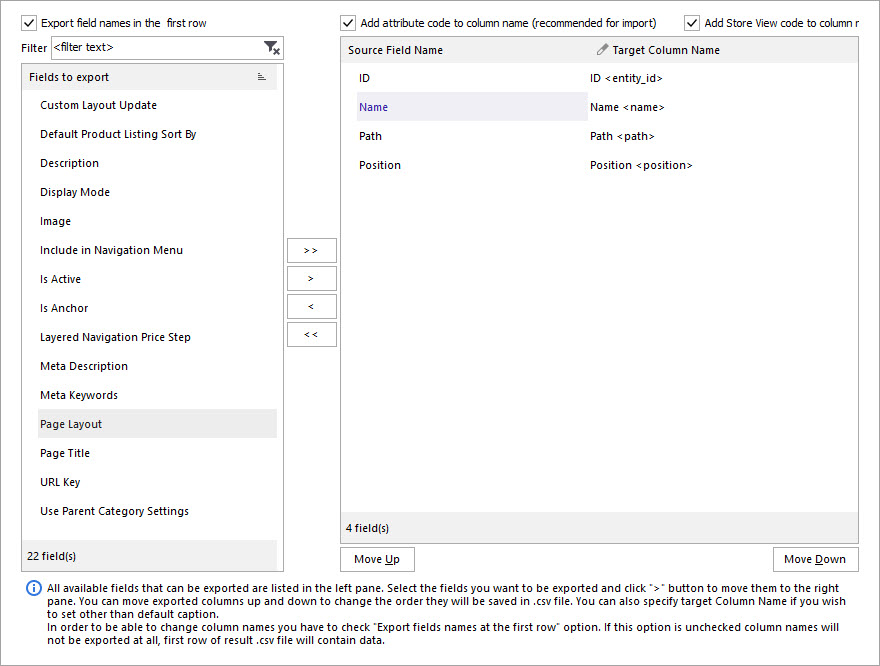
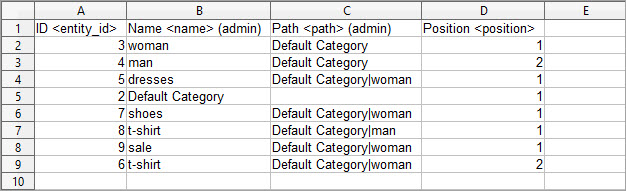
Mind to map CSV columns you are importing to the corresponding database fields at the appropriate step of import.
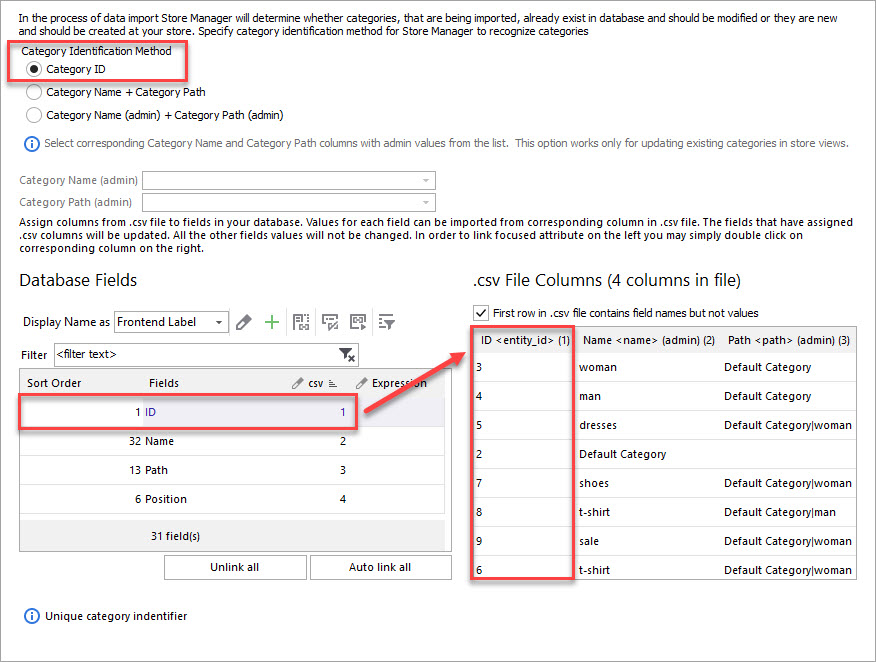
Check the changes with the category tree.
Adjust the display order of the categories faster with Store Manager for Magento! FREE Download!
Related Articles:
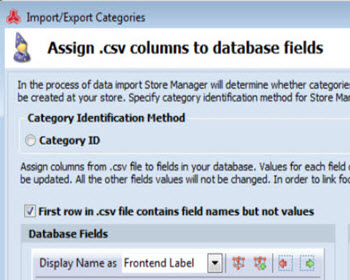
Magento – Import Categories
Instructions on how to set up import of Magento categories and check the CSV import file sample. Read More...
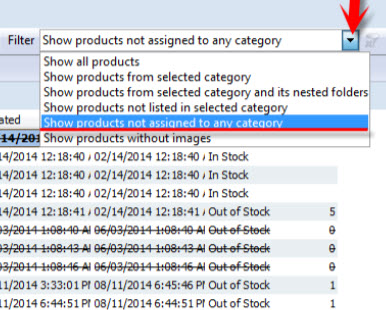
Detect Magento Products Without Category
Check the methods of detecting Magento products not assigned to any category of your store and find out the reasons why they appear. Read More...
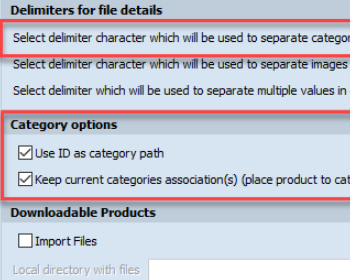
Assign Products to Categories by IDs
Configure Magento 2 import file to assign products to categories by category IDs. Read More...
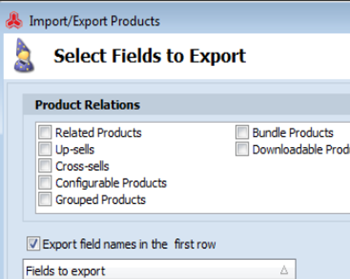
How to Export Magento Products by Category
Find out how to easily export Magento products from specific category. Read More...
COMMENTS
