How to create all combinations of simple products that belong to main Magento configurable product in 2 clicks
In order to create Magento 2 configurable product and replenish your store catalog with variations, you technically need to add all combinations of associated products and assign them to parent product. To bypass extra steps and quickly set up configurable products you can fall back upon Store Manager wizard.
What are Configurable Products in Plain Words?
When is it appropriate to use Magento 2 product type called configurable? Whenever you have goods that vary in some properties and you want to track inventory for each item having specific property, configurables will be the way out.
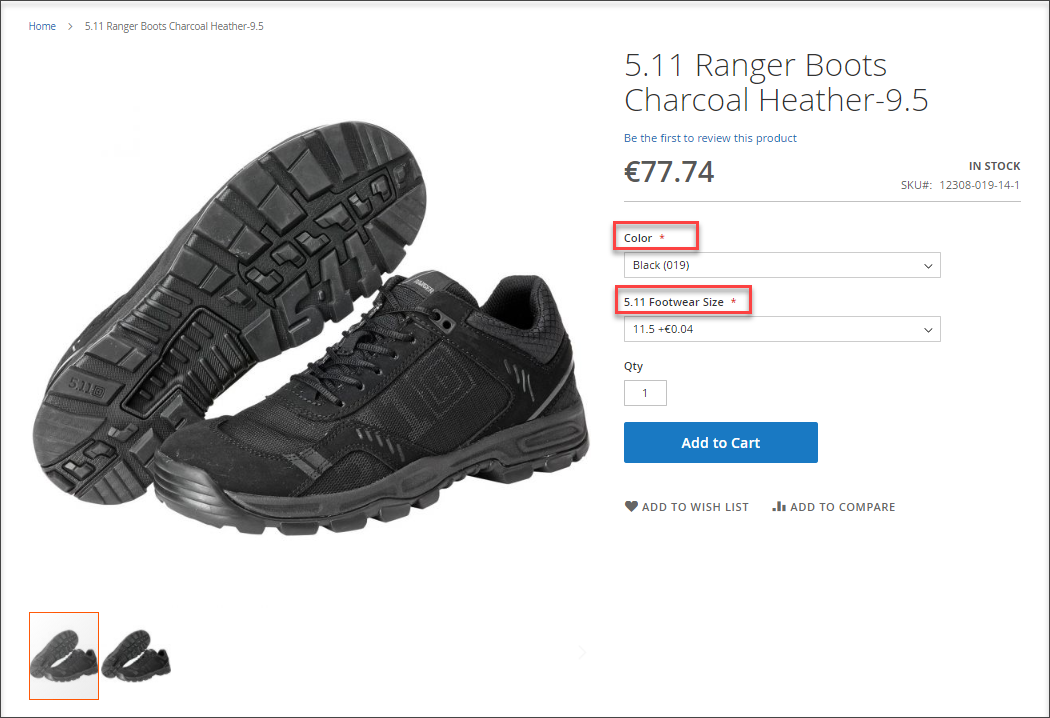
For example, stores selling clothes always have garments that differ in color and size. The same concerns shoes. If you have, for example, boots in 3 colors and 3 sizes, you need to create all the possible combinations of all colors and sizes and associate them to the configurable product. As a result, the following products will be outlined:
1) BOOTS SIZE - 7, COLOR - BLACK
2) BOOTS SIZE - 7, COLOR - GREY HEATHER
3) BOOTS SIZE - 7, COLOR - MILITARY GREEN
4) BOOTS SIZE - 10, COLOR - BLACK
5) BOOTS SIZE - 10, COLOR - GREY HEATHER
6) BOOTS SIZE - 10, COLOR - MILITARY GREEN
7) BOOTS SIZE - 11, COLOR - BLACK
8) BOOTS SIZE - 11, COLOR - GREY HEATHER
9) BOOTS SIZE - 11, COLOR - MILITARY GREEN
It seems to be quite an easy task to configure such a number of combinations. Although if your configurable product is based on 10 colors and 5 sizes, you would have larger scope of work. Here is the way to make the generation of associated products in Magento 2 flawless.
Generate Configurable and Associated Products in Magento 2
Below you can find extended instructions on Magento 2 configurable product generation through flexible wizard tool.
Important
- In order to generate a configurable product you should have configurable attributes in the attribute set used for a configurable product
- Configurable attribute must have a scope global, input type dropdown, visual swatch or color swatch
- The attributes should have the values assigned, for example Color attribute has green, white, orange values that are used for variations
- Create parent product using desired attribute set and switch to Associated Products tab in the lower grid.
- Press Select Configurable Attributes option on the toolbar, choose configurable attributes that will be used for associated products and close this window clicking OK button
- Hit Create Associated Products option that will launch the generator of associated products in Magento 2.
- Check attribute values your simple products will differ by.
- Set associated products preferences - status (should be enabled), visibility and weight.
- Adjust Magento 2 configurable product pricing afterwards. Expand Price dropdown and select one of the options available - skip price at this time, apply unique prices by attribute to each SKU or apply single price to all SKUs.
- Apply unique prices by attribute to each SKU option allows you to differentiate simple product price depending on one of attributes used to generate associated products in Magento 2.
- Apply single price to all SKUs - this option should be selected if you need to apply identical prices to all associated items that will be generated.
- Configure stock for associated products in Magento 2. It is possible to skip quantity settings, apply unique quantity by attribute to each SKU or apply single quantity to each SKU.
- Apply unique quantity by attribute to each SKU - on condition that stock of each associated product is different, you can use this option, select the necessary attribute and indicate different quantity within its values.
- Apply single quantity to each SKU - select this option if all associated products have the same number of items in stock and the same value can be provided for all associated products.
- Configure image settings using one of the methods in the wizard.
- Apply unique images by attributes to each SKU - to upload separate images to each of associated products, select this option. Then choose the attribute, images will vary by and assign desired image to each value.
- Choose specific attribute value, press Add button in the lower grid
- Select the image to be assigned to associated products that will have selected value assigned.
- Mark uploaded image as small, base, thumbnail or swatch once it is added.
- Apply single set of images to all SKUs lets you add one image to all associated products in Magento 2.
- Apply parent images to all SKUs - to assign parent configurable product images to simple products you are going to create, select this option in the wizard.
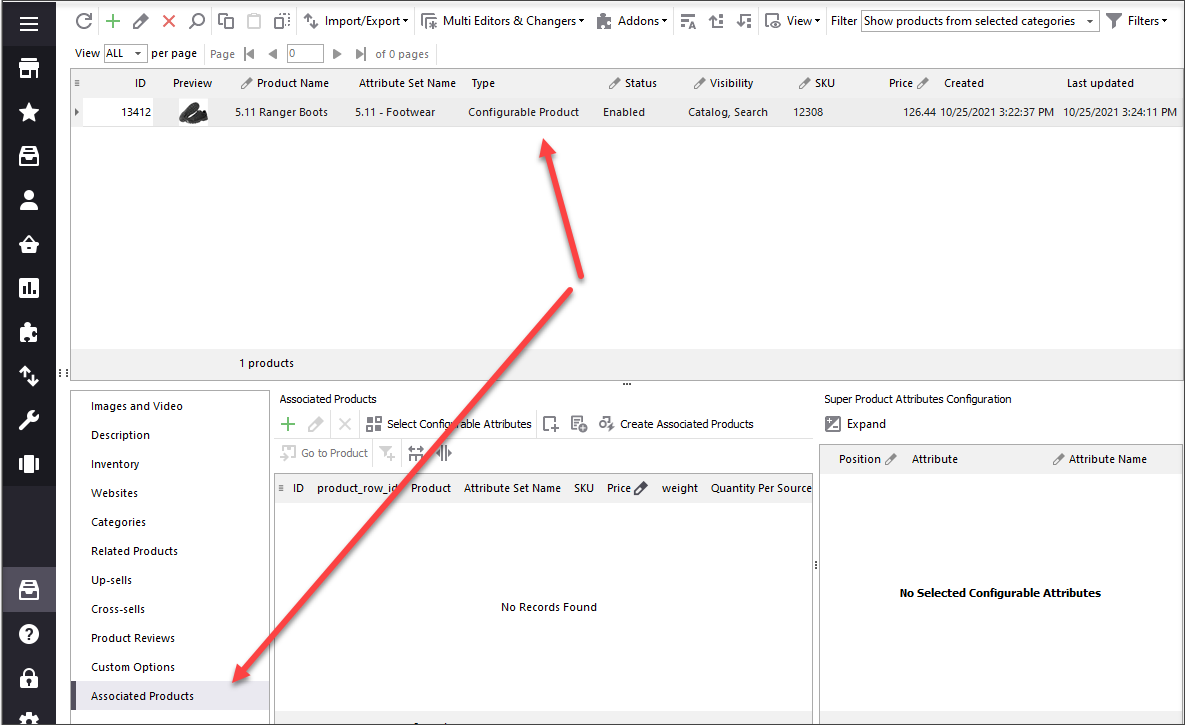
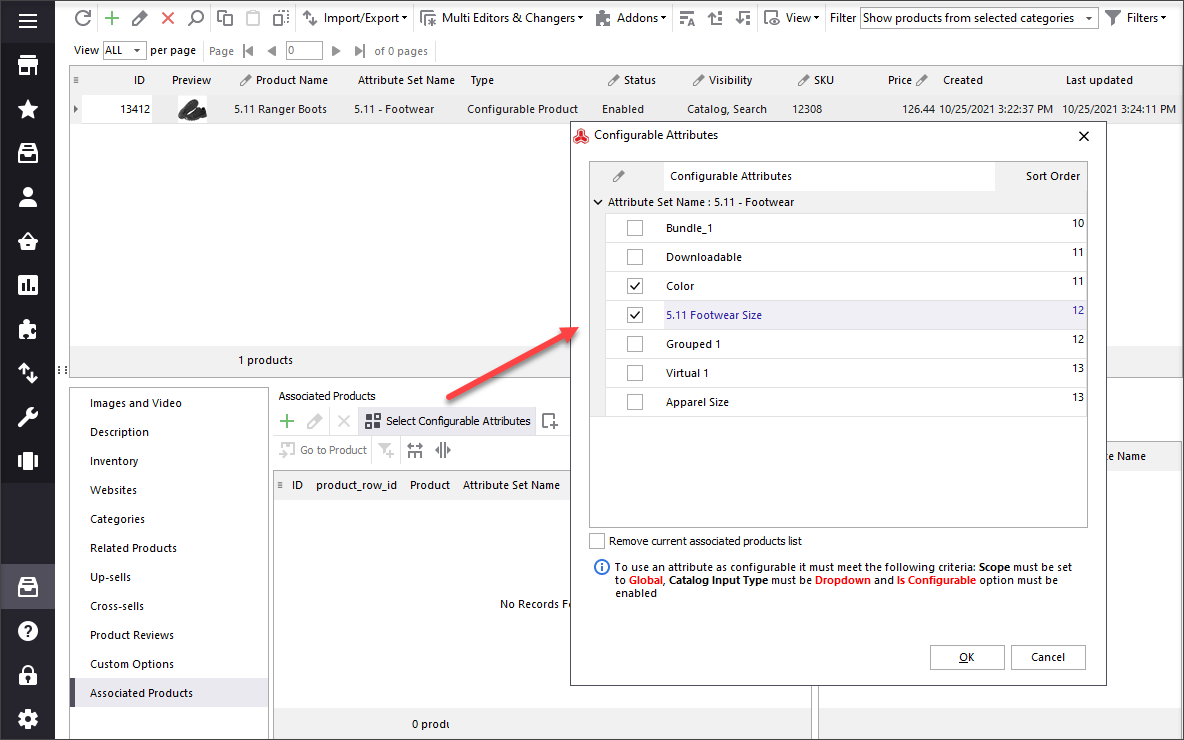
You are supposed to accomplish a couple of settings on this page to create simple products and get them assigned to configurable successfully.
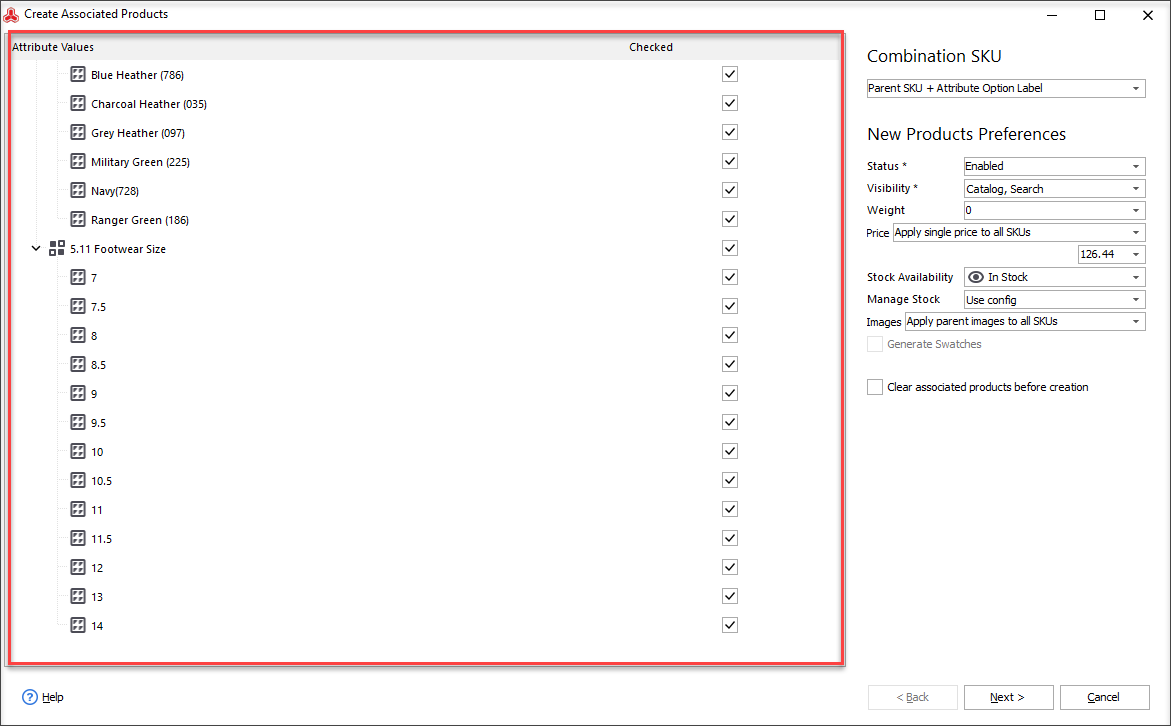
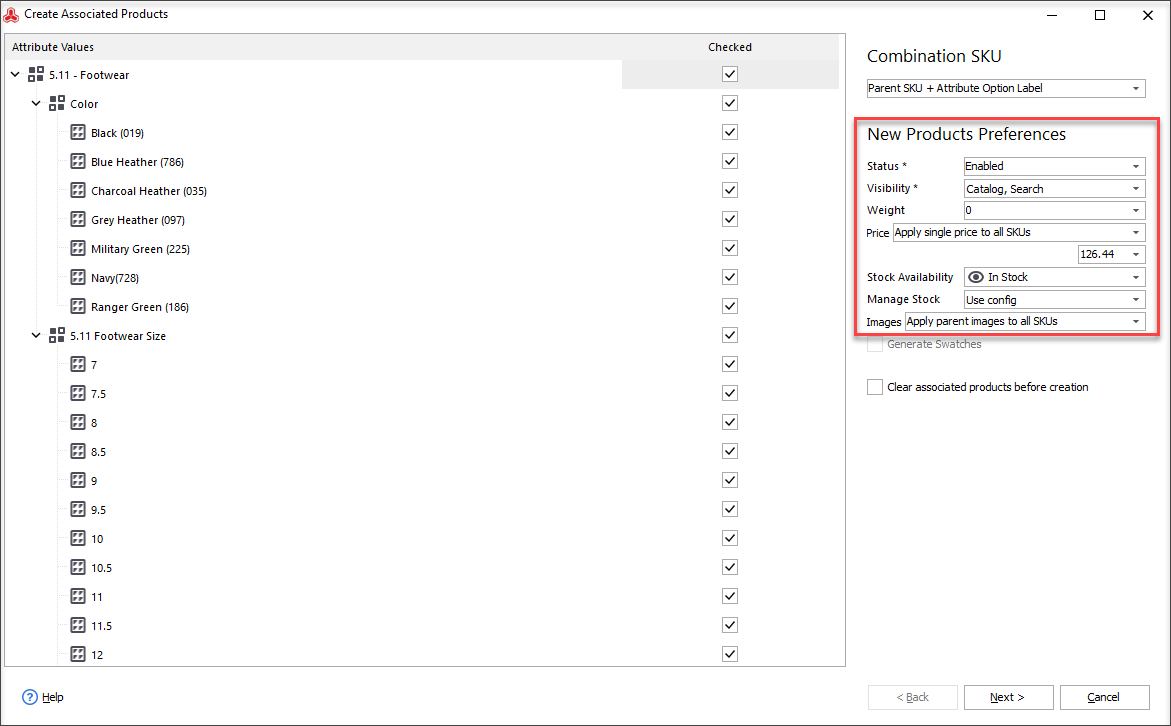
Important
Magento 2 changed configurable price logic. Price for each simple product is configured individually, but not through superattributes. Magento superattribute price does not influence configurable product price, this field in Store Manager is actual only for users who have Magento version 1.9.x.
Having set this option from the dropdown you will be prompted to choose a configurable attribute and then set prices for each of its values. This will be the price of simple products once they are generated.
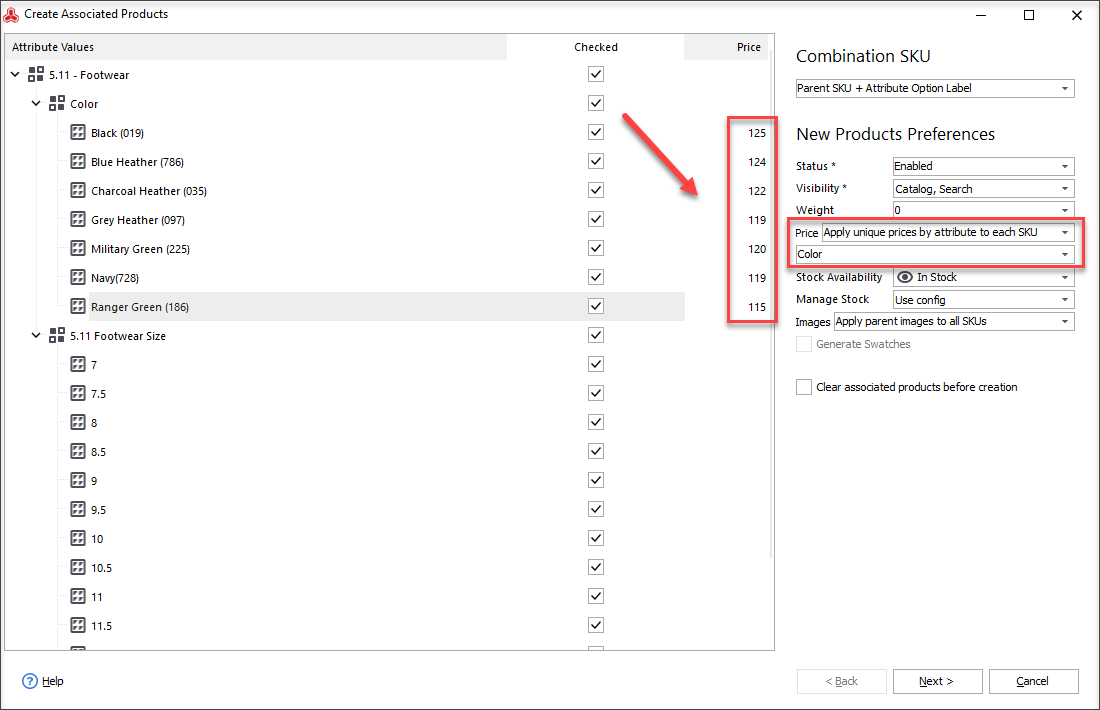
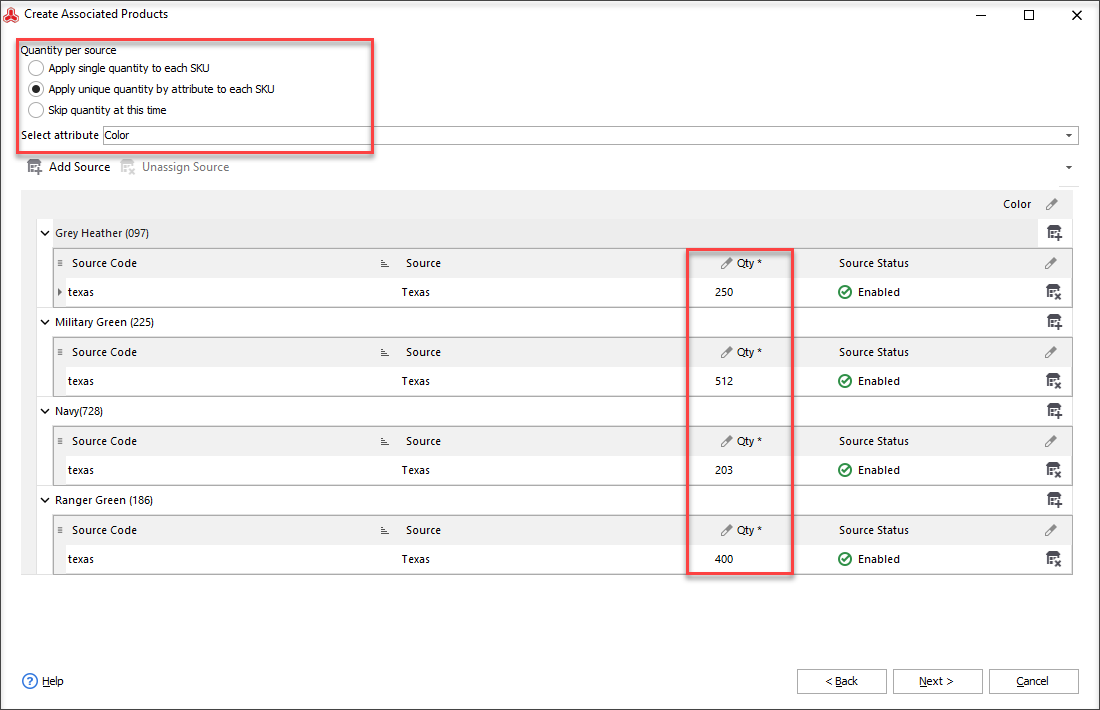
In order to link images properly, you have to
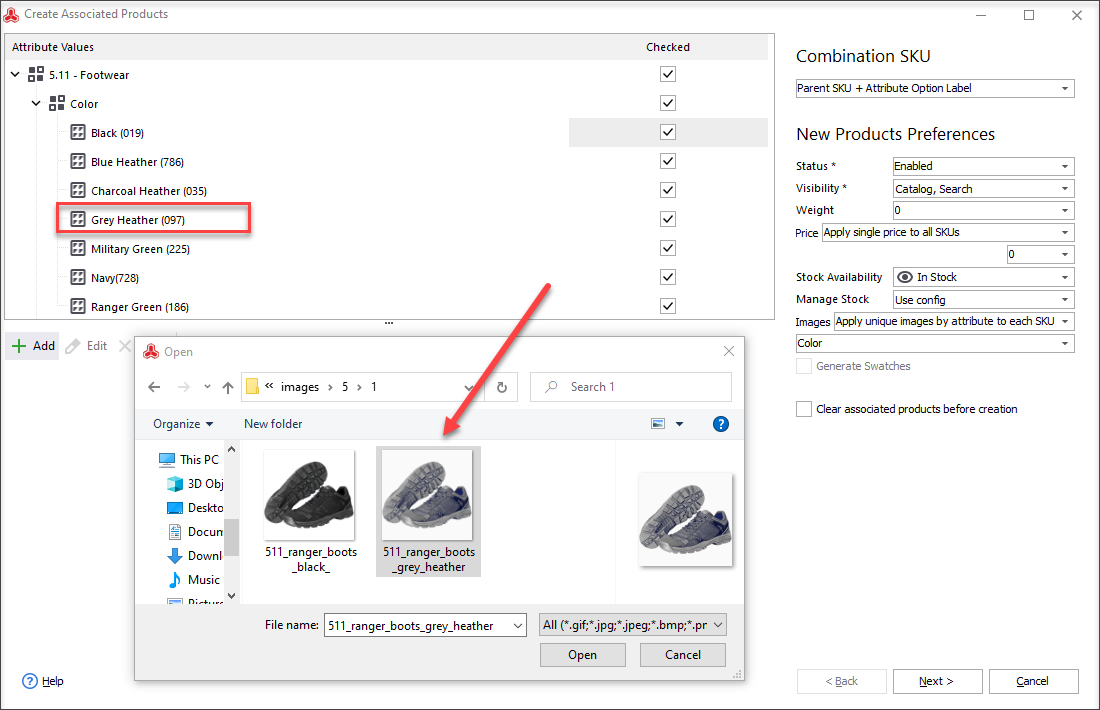
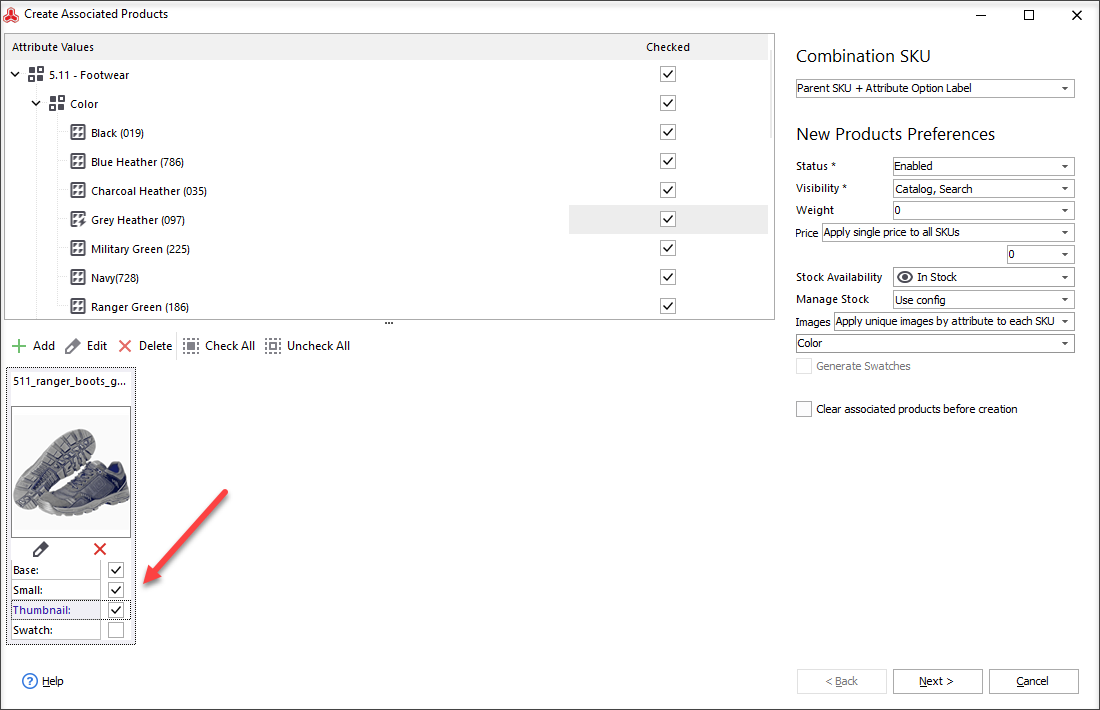
We have assigned different images to each variation and here are results in Store Manager once generation finishes.
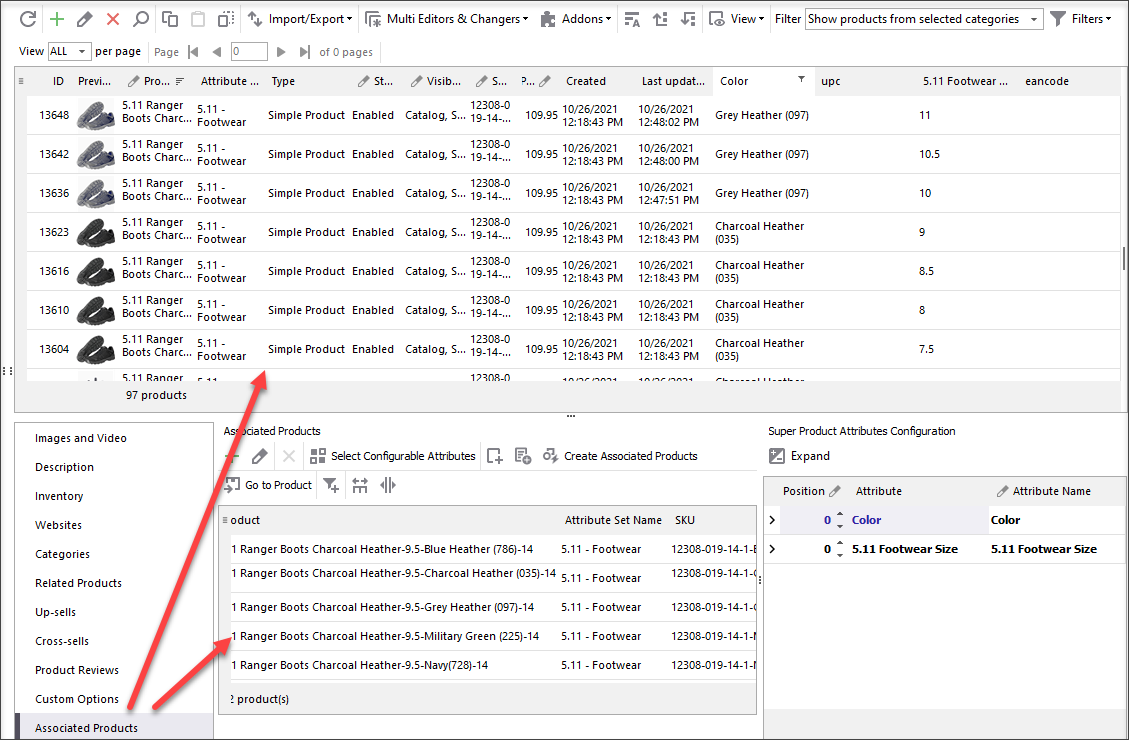
Didn't expect that it is so easy, right? With Store Manager there is no need for you to spend endless hours repeating pretty much the same procedure, but with different variants while creating each combination of simple products.
More tips on quick Configurable Products creation?
One more pleasant surprise for you. If you need in bulk to upload your configurable products and want them to be correctly assigned to corresponding simple products, then this ability is not possible to overestimate with Store Manager either. Check smart tips you have to know while importing Configurable Products without a hitch -
Create All Combinations of Simple Products that Belong to Main Configurable Product in 2 Clicks Generate FREE
Further Reading:
- What Is an Easy Way of Converting Magento Simple Products into Configurable?
- How to Create Magento Configurable Products From Existing Simple Ones?
- Convert Simple Products with Custom Options Into Configurable
- Magento Configurable Products VS Magento Grouped Products
- How to Upload Magento Swatch Images to Configurable Products
- How to Perform Magento Superattribute Price Import
- Create Magento Configurable Products Easily
- Massively Associate Child Simple Products to Main Configurable via Import to Magento
- What Are Magento Super Attributes? How to Add Super Attributes?
- Configurable Product Dropdowns Do Not Work? How to Fix It Up?
- Change the Order in which Drop-Downs of Configurable are Displayed
- Export Magento Configurable Products with Relations
