Import images with Store Manager for Magento
When it comes to bulk Magento 2 (Magento Open Source 2, Adobe Commerce) image upload, you would gladly prefer efficient import tool, that will make this process fluent and time-saving. Magento 2 (Magento Open Source 2, Adobe Commerce) admin somewhat lacks the flexibility of picture import and might be insufficient when large data volumes should be processed. Nevertheless, you can always resort to Store Manager for Magento and optimize photo upload, developing comprehensive site imagery in this way.
Thus images are being uploaded via product import wizard and in order to accomplish this task successfully, you are supposed to consider the points, outlined below
Points to Consider:
- Image upload requires FTP connection to be configured, so before commencing on data appending, verify connection in Preferences ->FTP
- Make sure, your media folder has all the permissions that allow to upload pictures. On condition that there are some restrictions, you might be unable to add Magento 2 (Magento Open Source 2, Adobe Commerce) photos
- Uploading multitude of images, ensure you have enough space at FTP. Exceeded FTP quote means, there is no sufficient place, so you should either remove unnecessary images or ask hosting provider to increase FTP quote for you
- It is recommended to upload up to 2MB images to ensure fluent page loads
- Store Manager allows to upload .jpg, .png, .bmp images
- Due to Magento 2 (Magento Open Source 2, Adobe Commerce) logic, pictures are uploaded to media/catalog/product directory. There will be created subfolders on the basis of two first letters of image filename. The image name being, for example, photo.jpg, it will be placed to media/catalog/product/p/h/photo.jpg
Apparently, Magento 2 (Magento Open Source 2, Adobe Commerce) import of images depends on how information is arranged in the file. Using Store Manager, you can upload pictures, stored locally, as well as ones from URLs. File samples, provided below, demonstrates how images should be arranged in the file
Uploading Local Images
This is a test product, which already exists at Magento 2 (Magento Open Source 2, Adobe Commerce) and we need to upload images to it. We included only product name and SKU as identifier. You may include any of product details you need to the file.

Media Gallery includes several images, detached by separator.
Uploading Remote Images from .http Links
If you are uploading remote images to Magento 2 (Magento Open Source 2, Adobe Commerce), you should have http links specified in the file. Images must be accessible (you can check in the browser) with image extension at the end, for example https://site.com/boots1.jpg
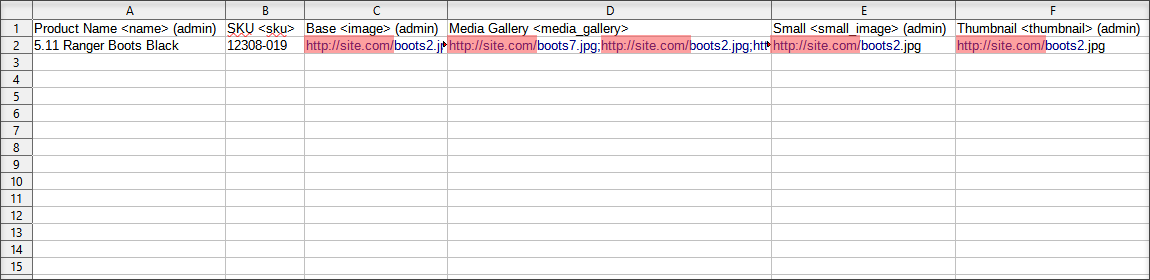
Likewise local images, described above, you can upload multiple remote images to Media Gallery. Specify images http paths in Media Gallery column of your .csv file and use delimiter to separate them.
Image Upload Settings
The file undergoes import with product import wizard. Step-by-step instruction you can find in this article - Import Magento Products Quickly and Safely
What concerns product picture, you should dwell on the following:
STEP: Fields Delimiter and Additional Settings
First and foremost thing you should do to get images appended to Magento 2 (Magento Open Source 2, Adobe Commerce) is enabling of-the-same-name “Import Images” checkbox
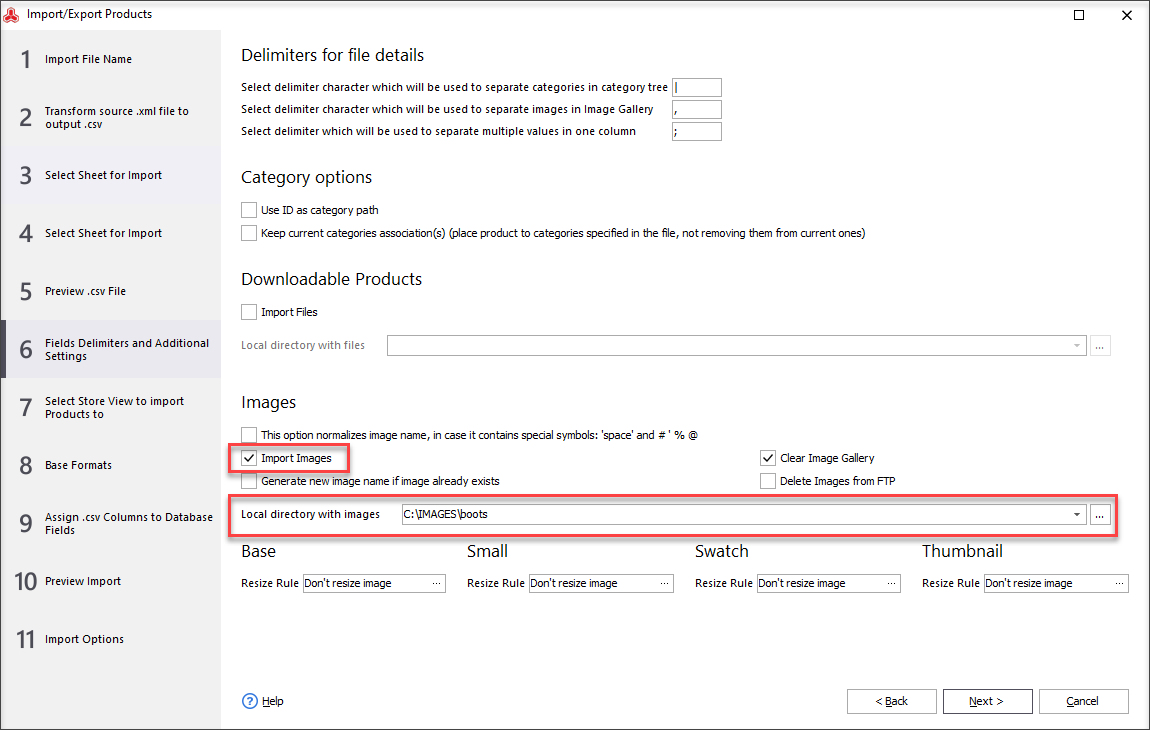
The next thing to be set, is image terminating character. As it has been emphasized above, uploading multiple pictures to Image Gallery, you should list them in one file column and on this step select the separator, used in the file.
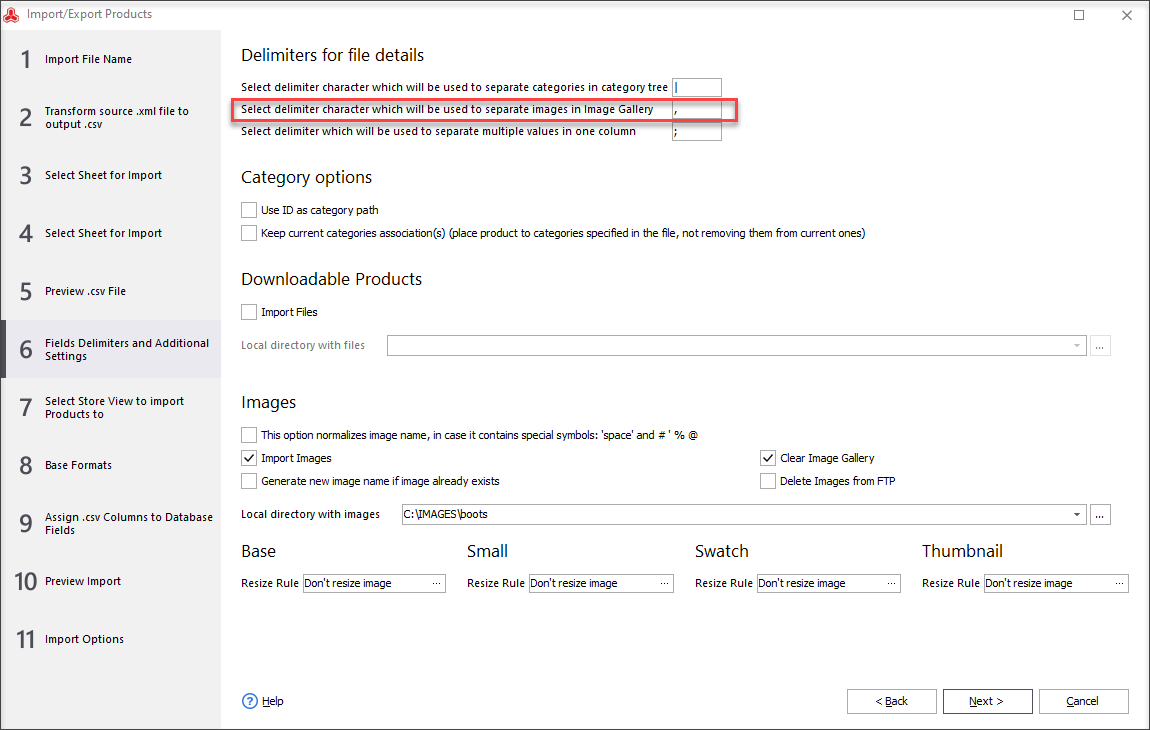
There is a possibility to remove existing images from Image Gallery. If, for example, you need to substitute pictures - upload new photos to merchandise, but do not want to keep current ones, activate this option. Correspondingly, to remove them from FTP, check “Delete images from FTP” box below.
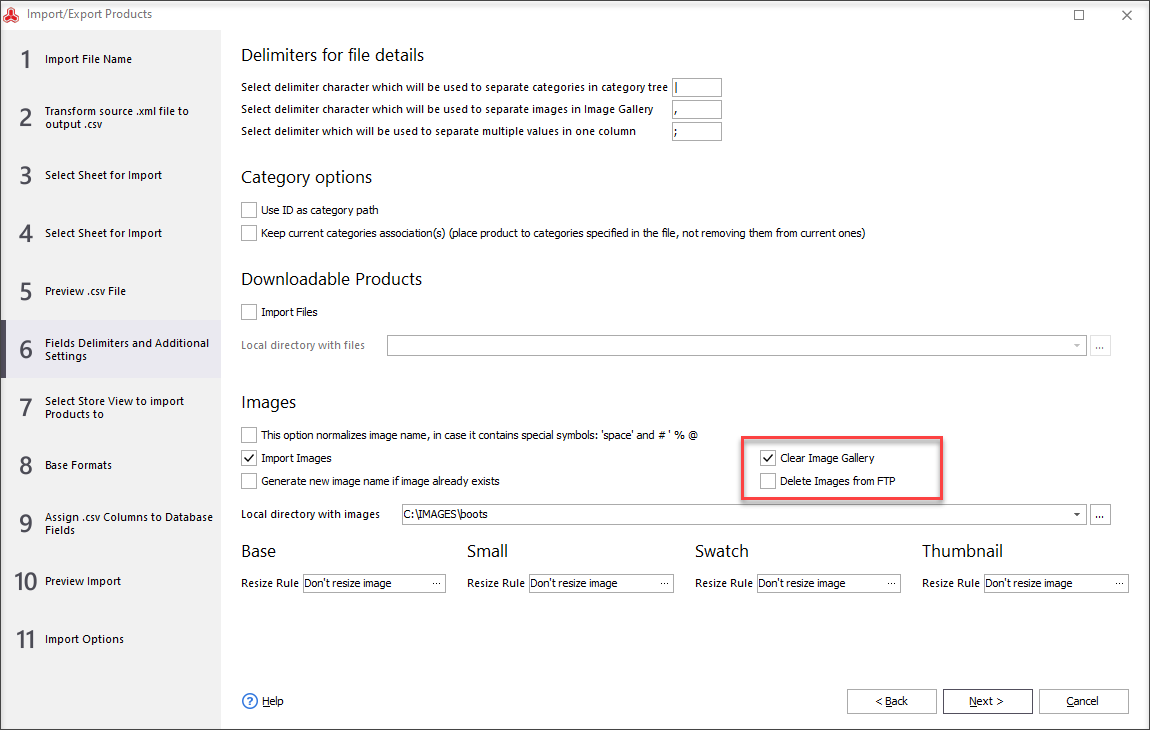
STEP: Assign .csv Columns to Database Fields
On this step you should indicate product identifier and map file columns to respective database fields. Ensure, all the necessary fields are assigned - small, base, thumbnail - each of image type and media gallery, embracing all the images, related to current item.
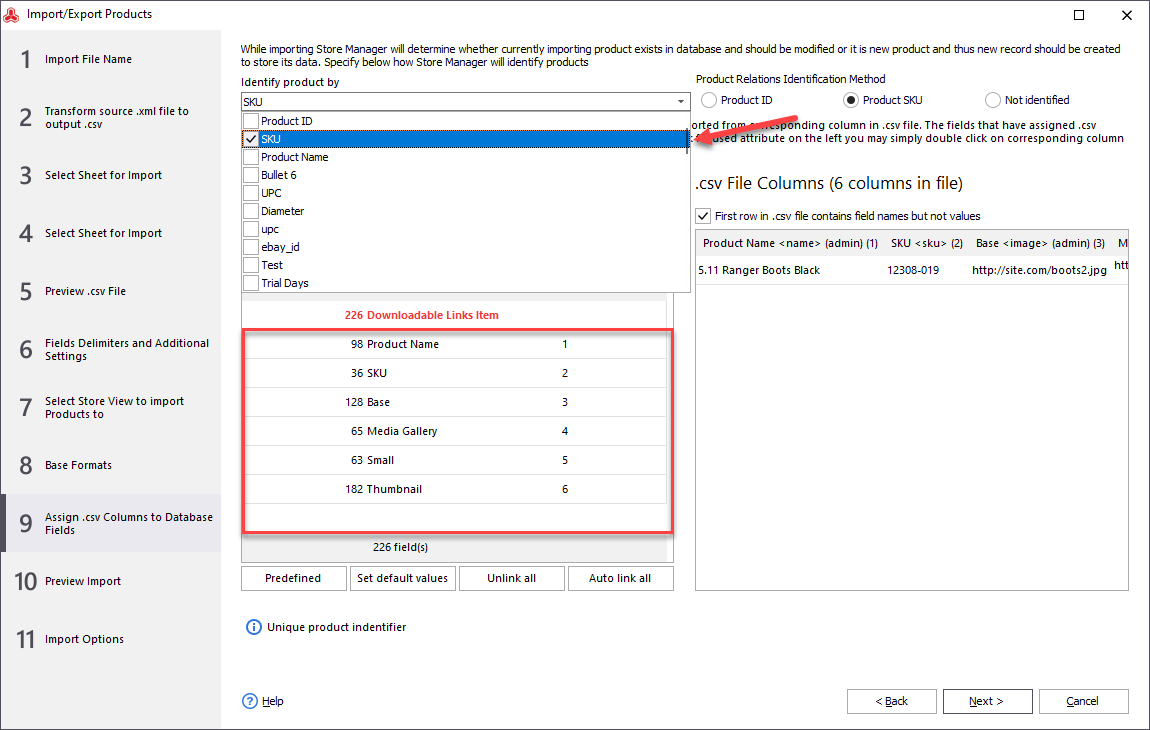
Let's check Magento 2 (Magento Open Source 2, Adobe Commerce) image import outcomes in Store Manager
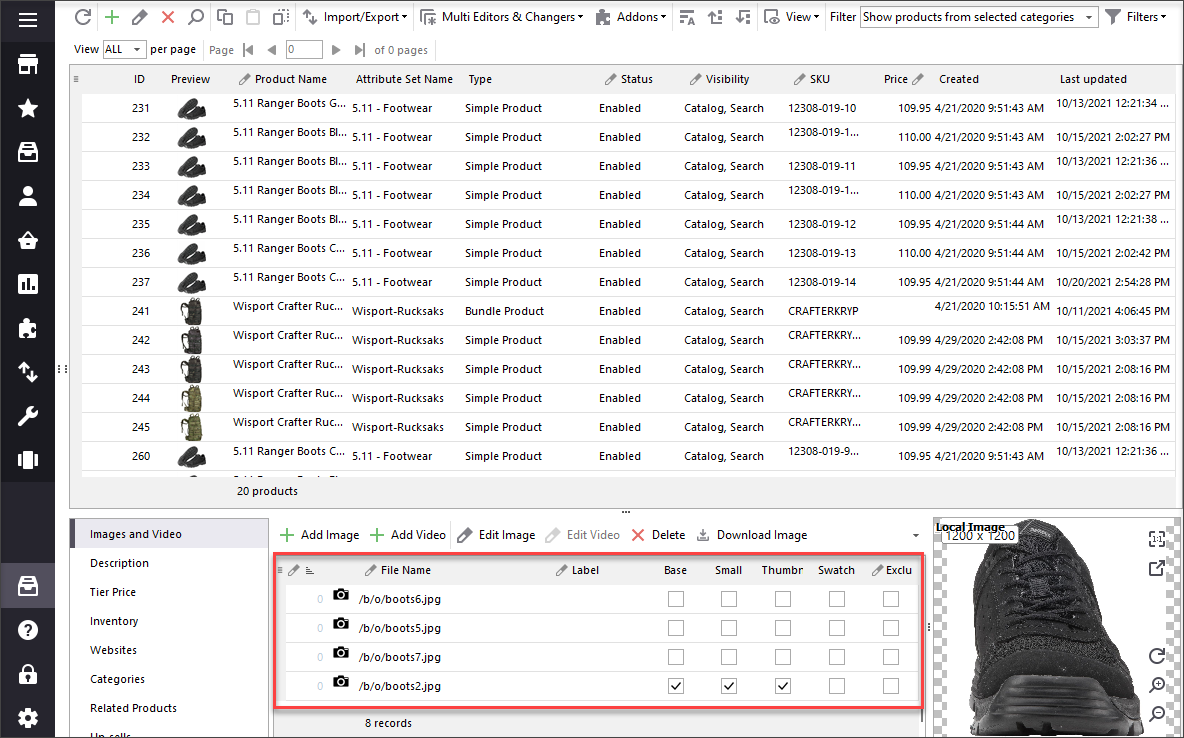
and at the storefront
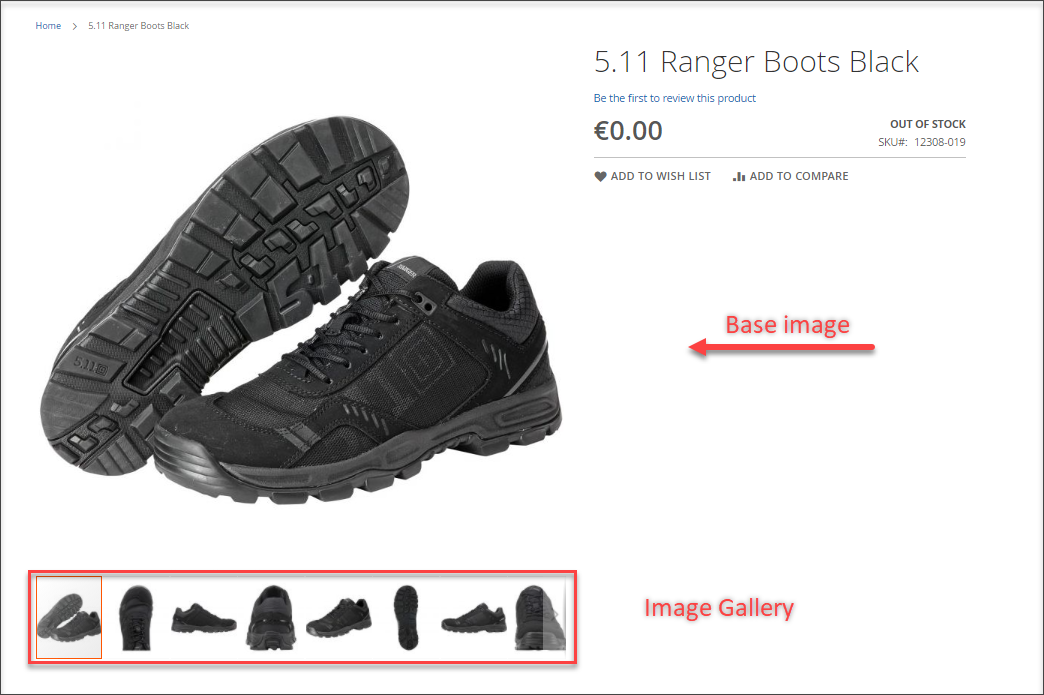
After the procedure of Magento import images from .csv is completed, check whether photos were correctly uploaded to your FTP in directory - media/catalog/product and in sub-folders which correspond to 2 first letters of image name as it has been
Store Manager for Magento 2 (Magento Open Source 2, Adobe Commerce) allows you to bring to life all import ideas. Download fully-functional version of the application and enjoy easy way to perform Magento 2 (Magento Open Source 2, Adobe Commerce) import of product images -
Optimize bulk image upload and get multiple pictures imported instantly Upload Now
Related Articles:
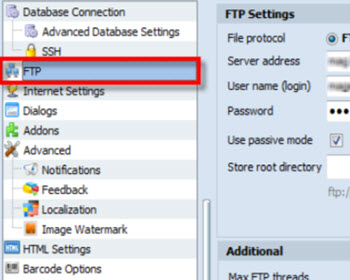
Import Images from External URLs to Magento
Detailed guides on how to import images from URLs including the list of required CSV columns. Read More...

Change Sort Order of Your Magento Images Using Import
Tutorial on how to properly prepare your import CSV to change Magetno images sort order. Read More...
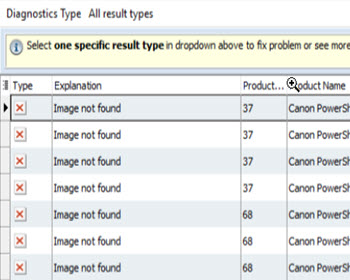
No More Missing, Duplicated or Unlinked Magento Images
Find out how to prevent your images from getting duplicated, unlinked or undisplayed and what to do if issue occured. Read More...
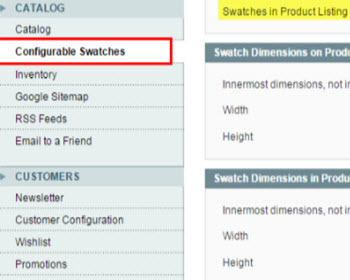
Upload Magento Swatch Images to Configurable Products
Get the full explanation of Magento swatch images and their purpuses and find out the ways to assign them to products via admin and Store Manager. Read More...
COMMENTS
