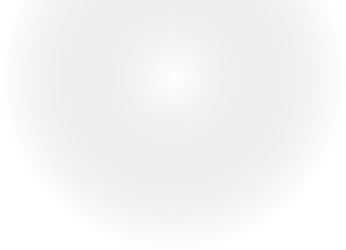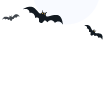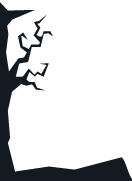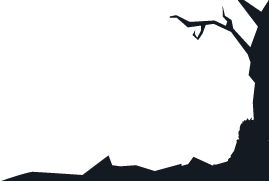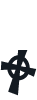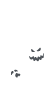Magento 2 configurable product creating: step by step guidance
Configurable products have always been indispensable for smart catalog arranging. Beside the fact that abundance of selections are consolidated at one product page and listed in dropdowns what makes customer experience more engaging, it is possible to track inventory for each of variations.
Magento 2 represents new approach to configurable product management. In short, it allows to automatically generate associated simple items, set their stock, load images and this is a great leap forward, since lots of routines are left in the past.
We have outlined detailed instructions on Magento 2 configurable products creation to provide better understanding of how this procedure is performed. In general we can divide it into three parts:
- Part I. Create Configurable Attribute and Assign Them to Attribute Set
- Part II. Add Configurable Product
- Part III.Create Configuration for Configurable Product Generation
I. Create Configurable Attributes and Assign Them to Attribute Set
Magento 2 configurable products can’t exist without configurable attributes, that are characteristics, on the basis of which variations are created. So first and foremost, you need to create configurable attributes, add their values and assign this attribute to target attribute set, used for configurable product creating.
Follow these instructions:
- Navigate to Stores->Attributes->Product in your backend.
- Press ‘Add New Attribute’ button in the upper right corner of Magento backend and configure attribute details.
- Catalog Input Type for Store Owner - dropdown, visual swatch, text swatch;
- Scope - global
- Attribute values - used for variations
- Configure attribute properties: label, catalog input type for store owners, whether its values are required.
- Add options (values), for example ‘color’ is an attribute, ‘blue’, ‘red’, ‘yellow’ etc are values.
- Designate advanced attribute properties, do not forget to make the attribute global.
- Turn to storefront properties and configure setting there, decide whether attribute will be available in search, comparable, used in layered navigation, etc.
- Once you save configurable attribute, open Stores->Attributes->Attribute Set, reach necessary attribute set and click to open it.
- Find configurable attributes you have created in ‘Unassigned Attributes’ section, place them to current attribute set using drag-and-drop technique and save the alterations..
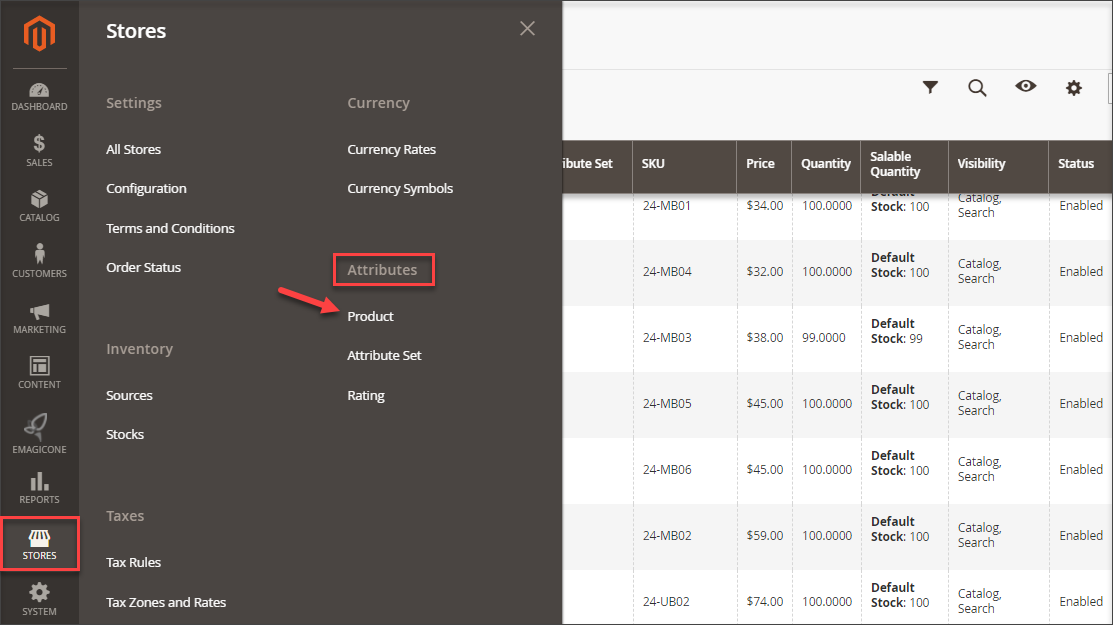
Important
Keep to Magento 2 configurable attribute requirements. In order to use attribute further for associated products generating, set these:
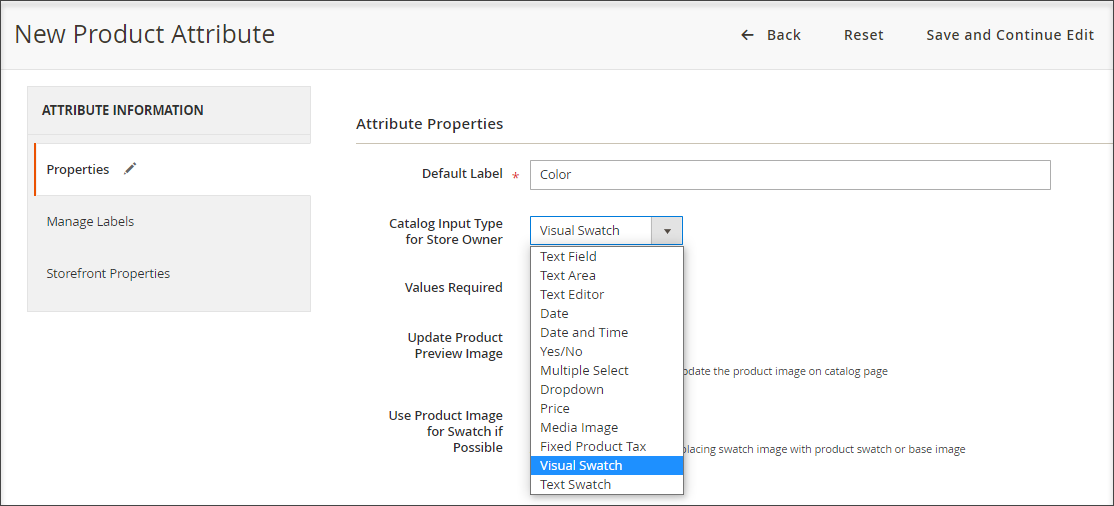
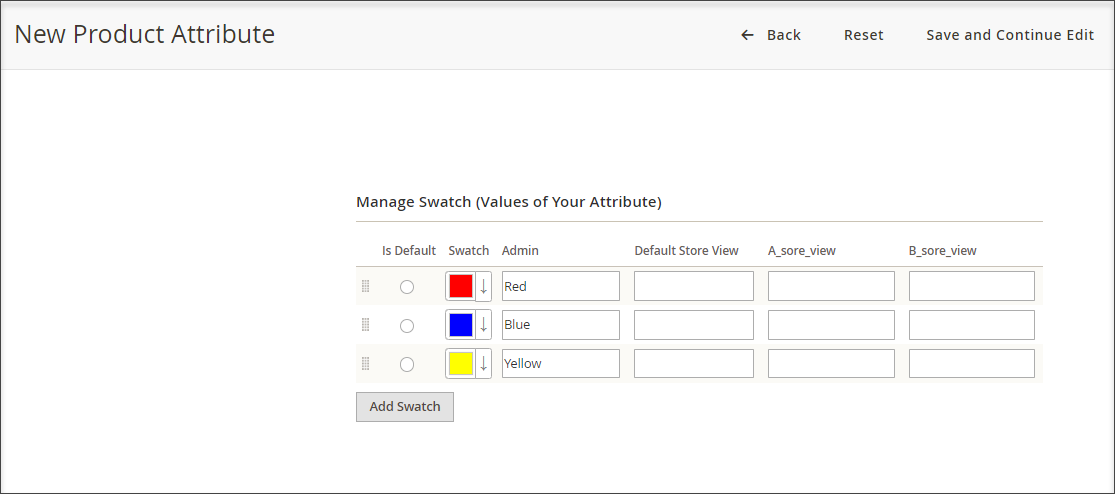
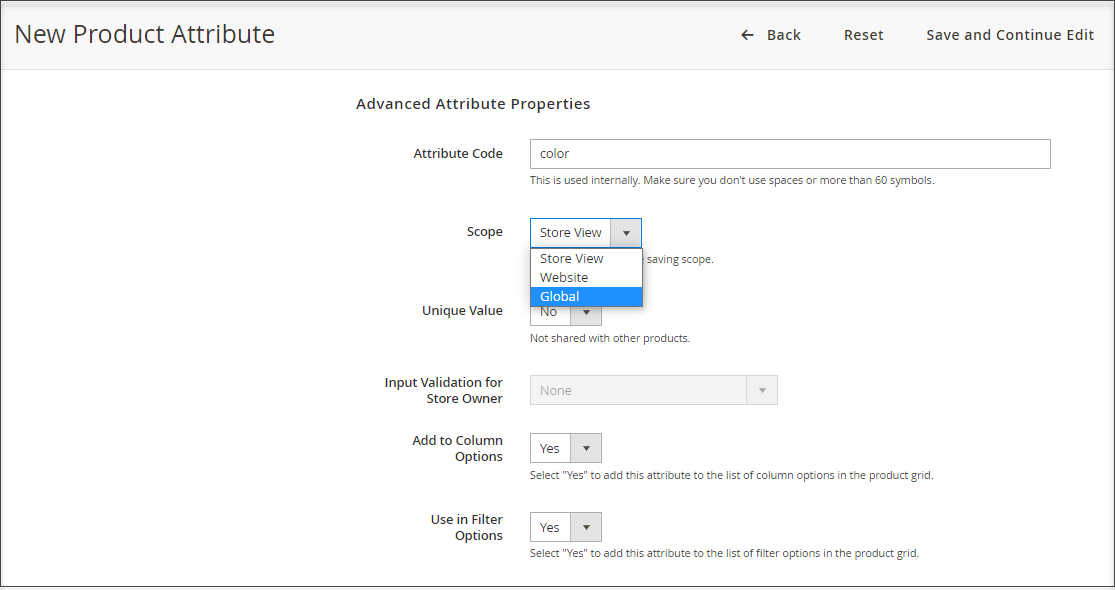
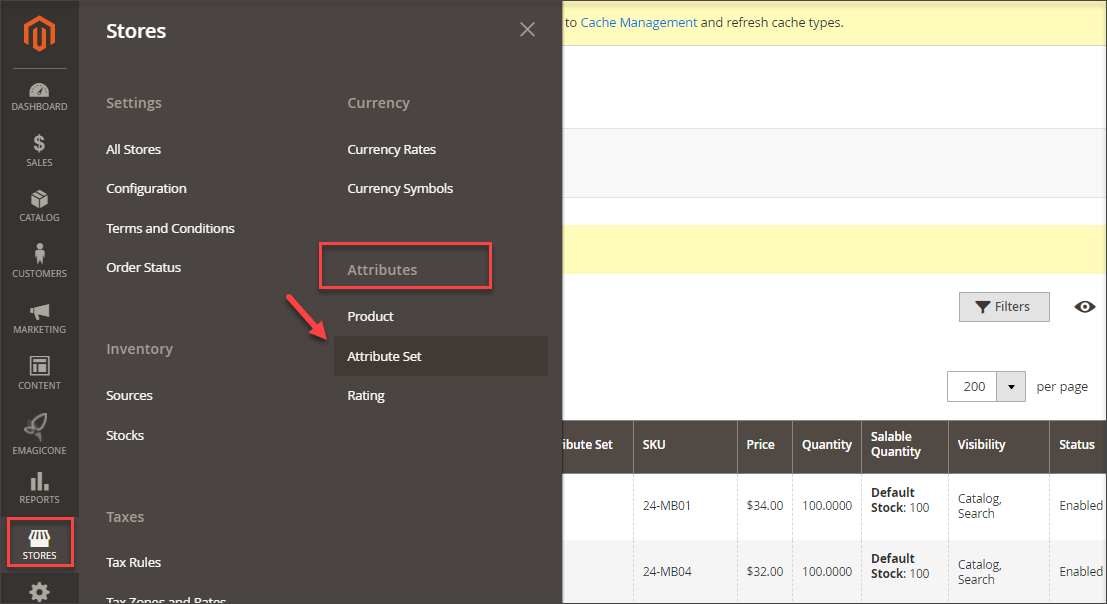
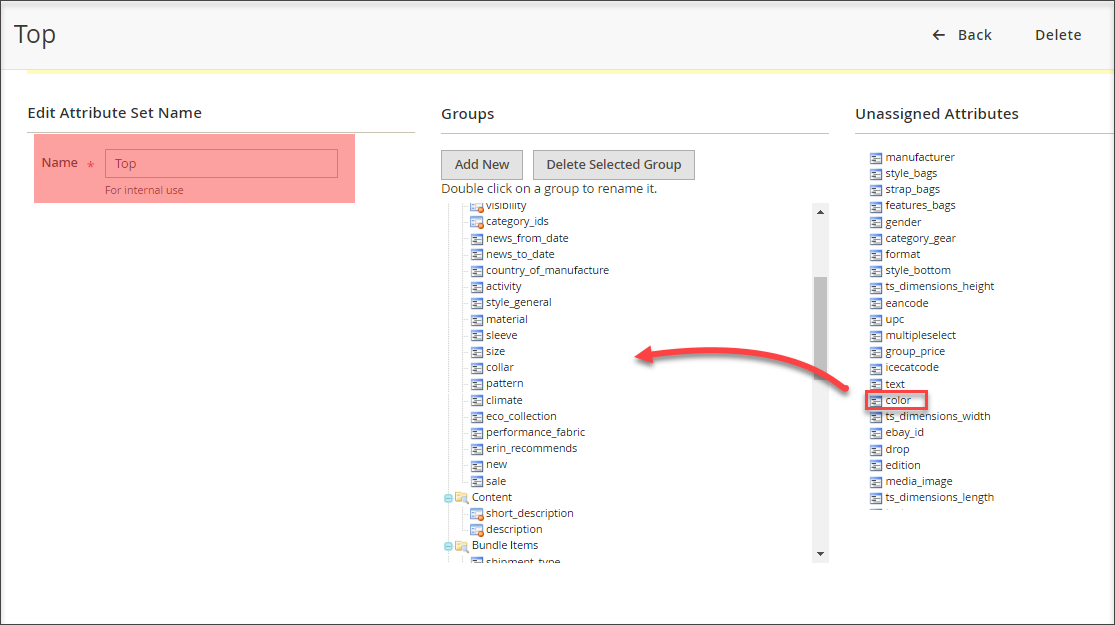
Done! Now you can move to the next step and publish configurable products.
II. Add Configurable Product
You are expected to add main configurable product that will home variations. Proceed with the actions:
- Press ‘Products’ on the Admin sidebar and select ‘Catalog’ under ‘Inventory’ menu.
- Click on the arrow beside ‘Add New’ button and select ‘Configurable Product’ from dropdown list.
- Choose attribute set in the edit form that has appeared. You can either click in the search field and the list of all available attribute sets will come up or start typing attribute set name to access necessary one quickly.
- Configure required fields, insert product name, SKU (leave default one determined automatically on the basis of product name), price.
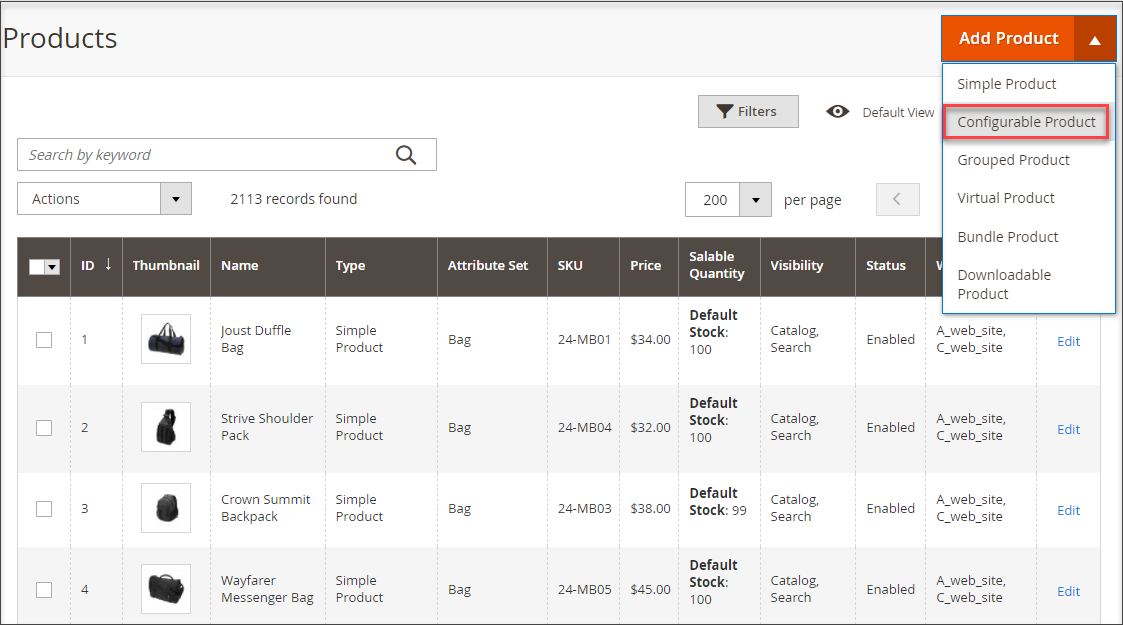
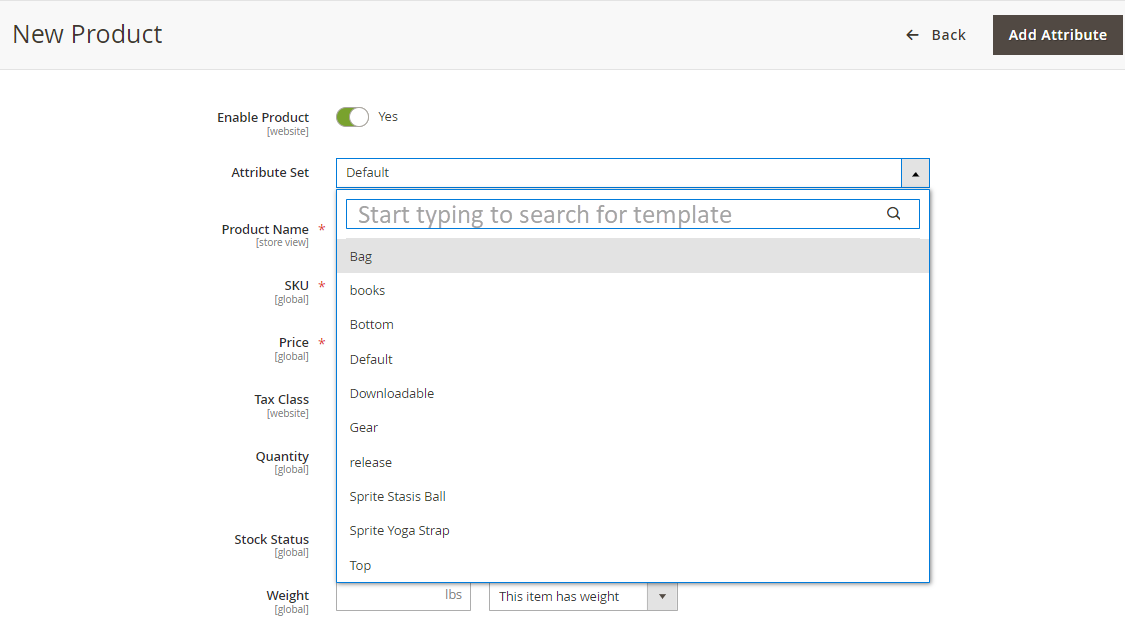
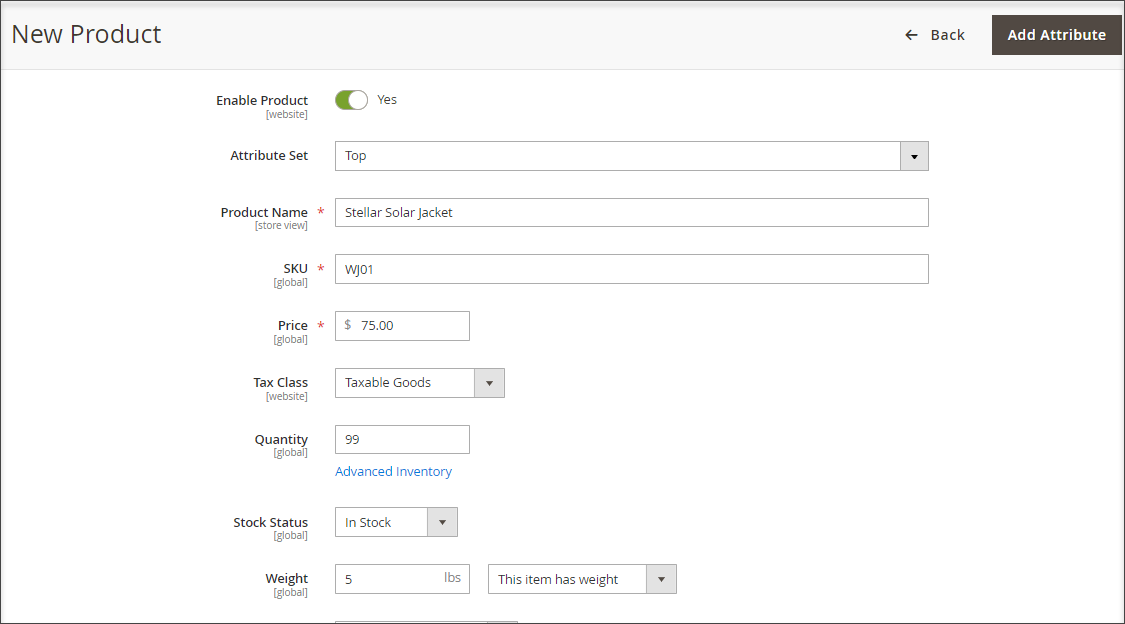
Remember
Configurable product quantity is determined by stock of each variant it keeps, so ‘Quantity’ field is disabled in edit form of Magento 2 configurable products.
Try FREE Store Manager for Magento Compatible with Magento v.2.0.x and Generate Configurable Products! Get It Now!
III. Create Configuration for Associated Product Generating
Magento 2 admin allows to automatically generate associated simple products for configurable one. To be more precise you generate variations by configuration. Look through instructions outlined below to learn how configuration is adjusted.
- Hit ‘Create Configuration’ button below on this page.
- Select Magento 2 configurable attributes that will be used for variation generating.
- All configurable attributes are listed at this step, so you can select any and if it is not linked to attribute set, you create product under, it can further be assigned to it.
- If necessary attributes are missed, you can add them directly from this page via ‘Create New Attribute’ option available above on this page.
- Select attribute values that will represent options for customers.
- Press ‘Next’ button in the upper right corner of the page to proceed to the following step of Magento 2 configurable product variations generating.
- The step, coming afterwards, keeps settings of simple products, so you can add images, price, quantity to associated products right from this page.
- Apply single set of images to all SKUs - this option fits in case you would prefer to display the same image to all associated items.
- Apply unique images by attribute to each SKU - to set different images for associated simple products, choose this option.
- Skip image uploading at this time - this option ignores image uploading.
- Apply single price for all SKUs - select this if you do not need products to differ in price.
- Apply unique prices by attribute to each SKU - analogically to images, this option lets you determine prices on per-value basis.
- Skip price for this time - choose this option if price configuration should be postponed or dropped at this time.
- Apply single quantity to each SKU - this option being chosen, all the associated products will have identical quantity.
- Apply unique quantity by attribute to each SKU - quantity of each associated to Magento 2 configurable product can be configured by attribute value.
- Skip quantity at this time - choose this to skip stock configuring.
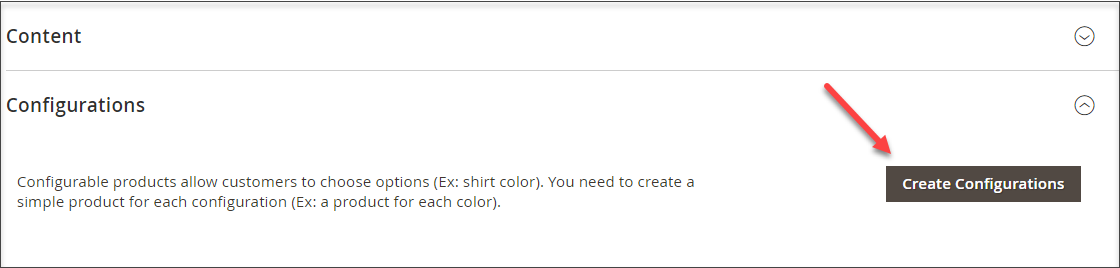
Special configuration page opens. It illustrates what steps configuration consists of via special chart.
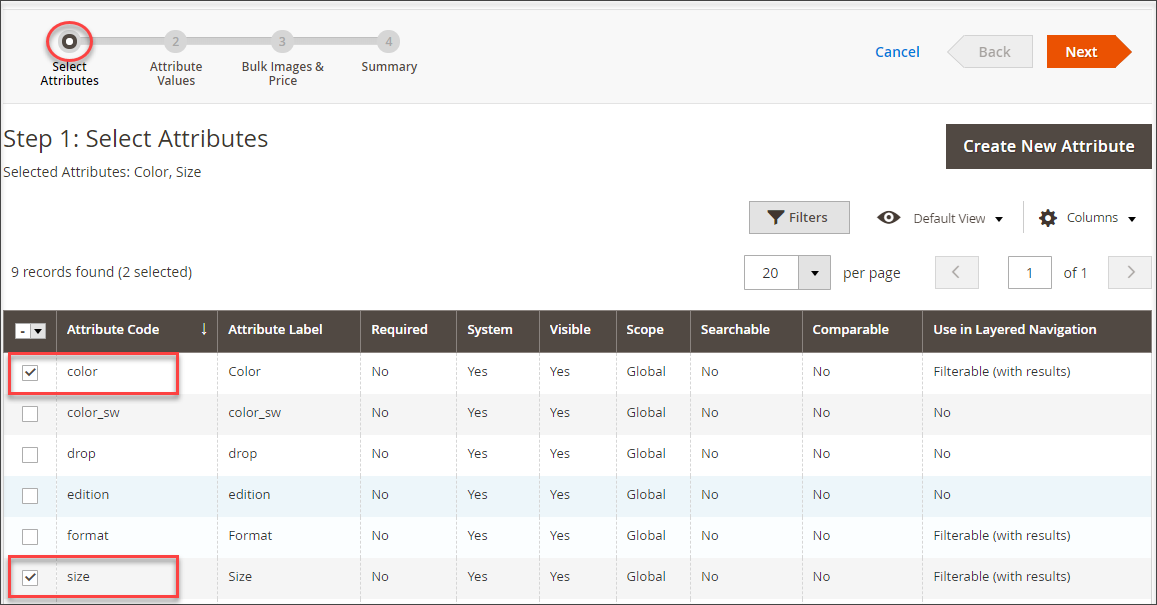
Important
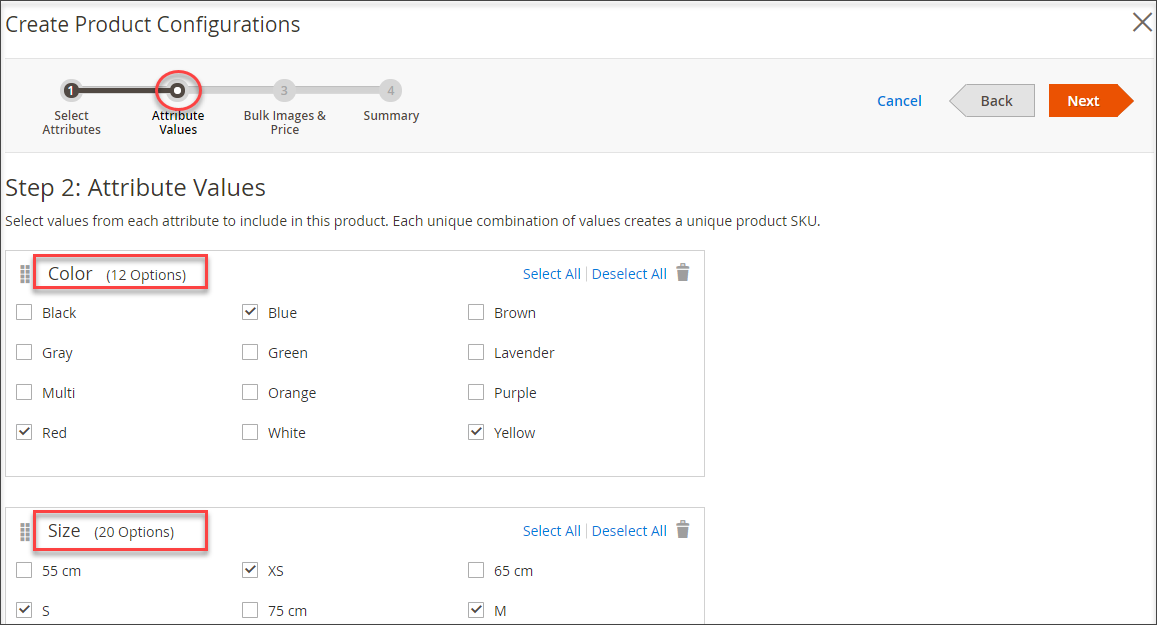
Assigning Product Images
Magento provides you three options of product image management.
Important
If you want main product image to vary when certain attribute values is selected by customer, you must upload corresponding image for each value.
Just click on the placeholder and opt for image available in local folder or drag and drop it to ascribe to the attribute.
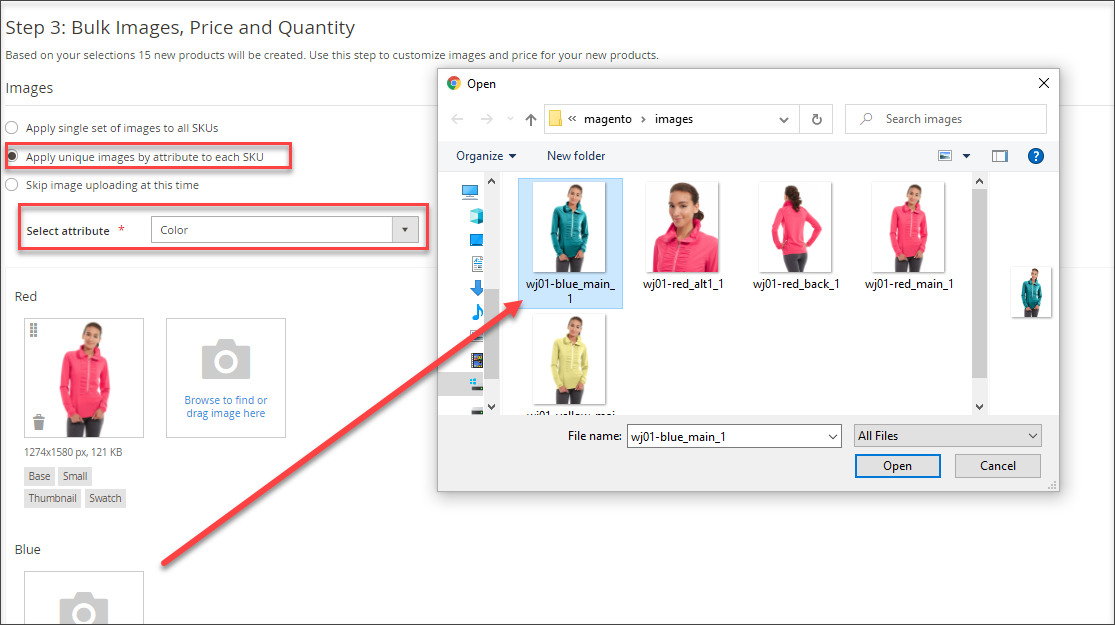
Magento Price Settings
Price settings allow you to:
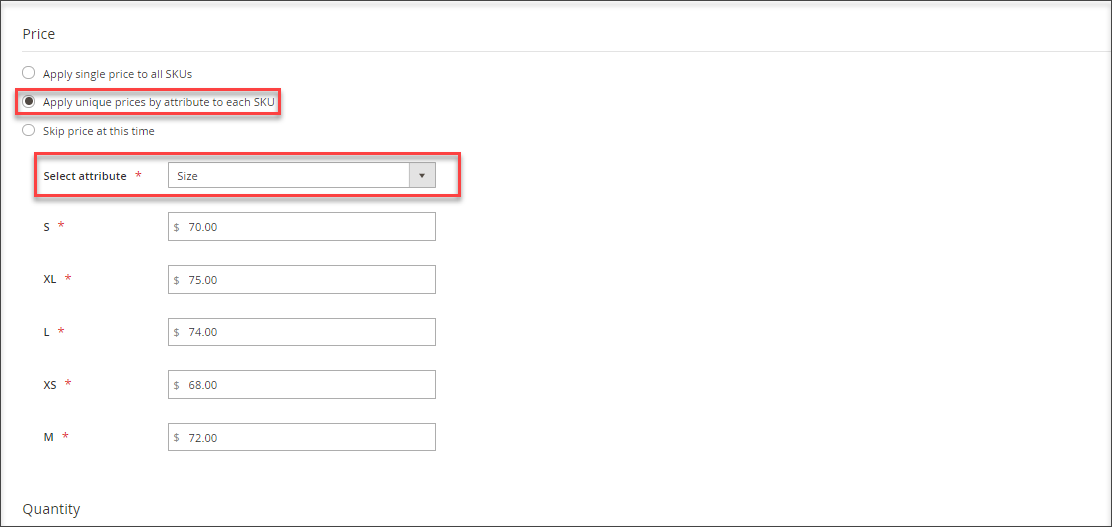
Magento Stock Setup
Stock in very important, since configurable product quantity is influenced by each associated product stock. Consider the following options:
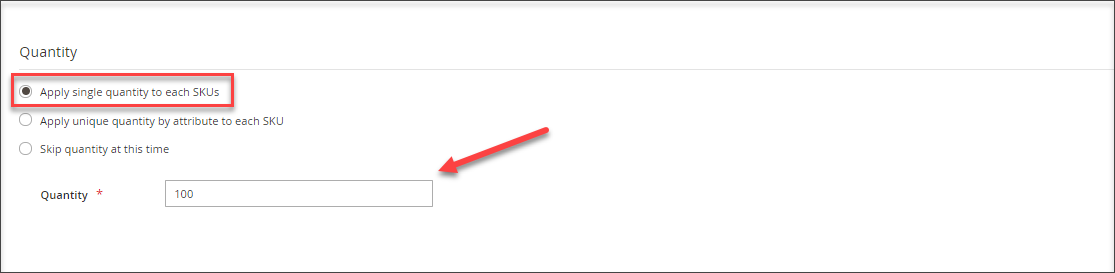
Once you are done with settings, move to the following window to preview associated products that will be generated. Check details as they have been configured.
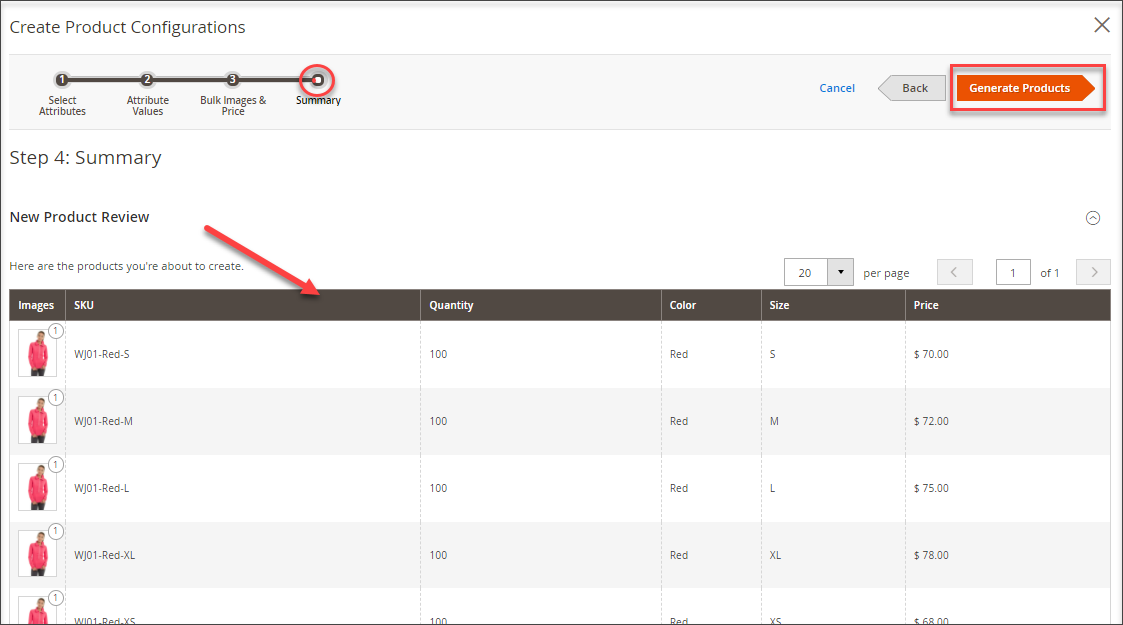
Magento 2 represents more approachable way of configurable product generating, since comprises step-by-step wizard with more flexible tools of data adjustments.
Related Articles:
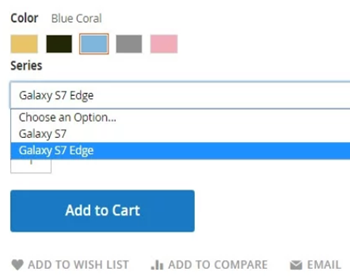
How Import Configurable Products to Magento 2
Learn how to create Magento 2 configurable products from scratch and update them and assign existing simple products to configurable. Read More...
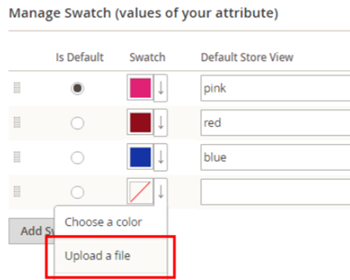
How to Add Swatch Images in Magento 2
Instructions on how to set up Magento 2 swatch images to use them instead of ordinary drop-downs. Read More...
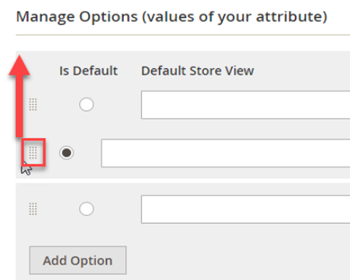
Change Order of Attribute Dropdowns in Magento 2
The positions of attribute values dropdowns can be rearranged in your store backend as it is outlined in the tutorial. Read More...
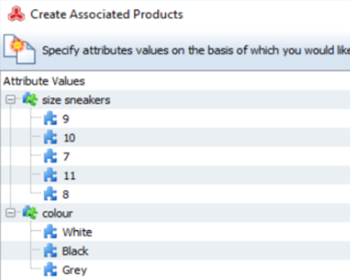
Convert Simple Products into Configurable
Detailed guides on creating Magetno configurables and automatic generation of associated products. Read More...
COMMENTS