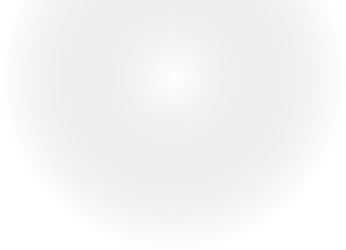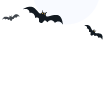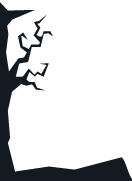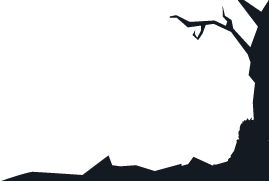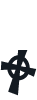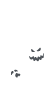How to change Magento 2 attribute set
In Magento, each product that you add can be configured thanks to a set of Magento 2 attributes. These are the options, both required and optional, that can provide full product information. Products of different types may have different collections of attributes, so often they are grouped in attribute sets.
Every product has a fixed Magento 2 attribute set with a range of attributes assigned to it. Attribute set is applied when the product is created (it is required to select one). Magento does not include the option to change product's attribute set, once a product is already created. For many productive contexts it is not an acceptable limitation, since merchant may decide that he/she needs some other/more attributes to describe goods.
The most widely-suggested idea on how to change attribute set is to delete products and recreate them with correct attribute set. However, this is too long and tedious procedure. Another way-out is to apply some script, giving a try to coding. Though, this is suitable only for those who have good technical knowledge and are 100% sure what they do. Why to waste time on products re-creation or digging in files of your shopping cart, making changes, when there is much approachable way!
Store Manager for Magento overrides the standard behavior of attribute sets and makes it possible to change them after the item's creation, making the work more flexible.
How to Change Magento 2 Attribute set with Store Manager?
With Store Manager you can change attribute set for each product independently as well as massively for bulks of existing goods.
Here is how the process goes:
- Select the products for which you would like to change attribute set. You can do it applying multiple built-in or advanced filters the software offers.
- To call-up function, right-click and choose “Change product attribute set” from context menu or select the appropriate button at main toolbar.
- A new window appearing allows you to select from the drop-down new attribute set for selected items.
- After progress bar has shown you that the process was successfully completed, you can check the results.
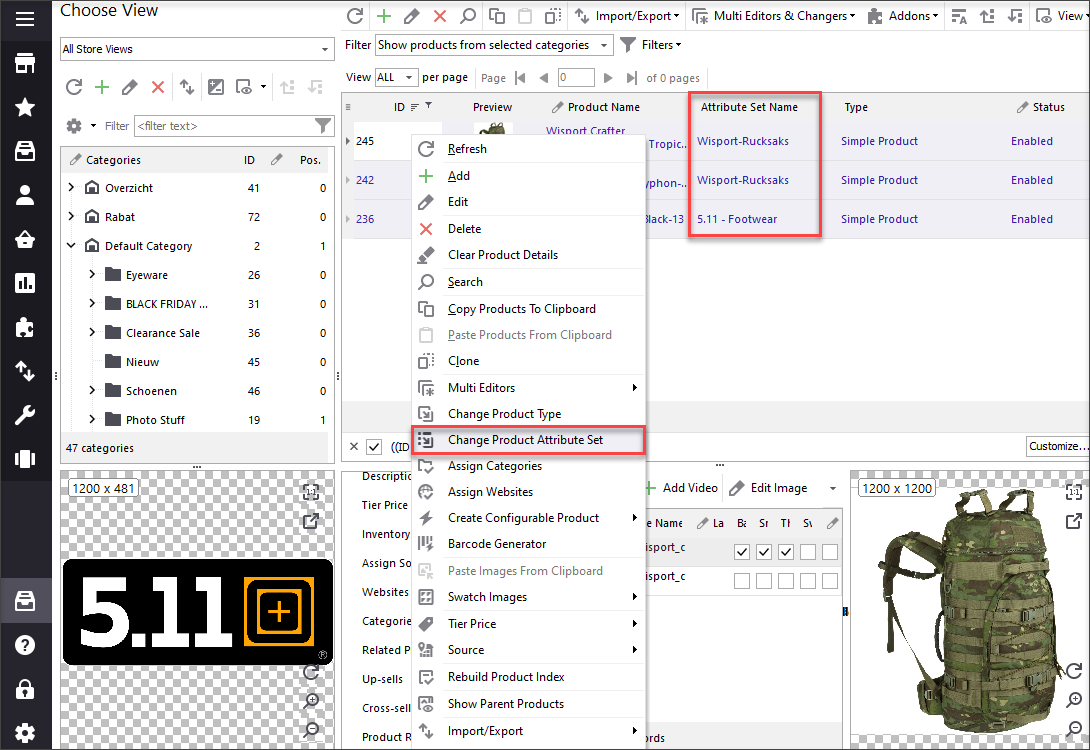
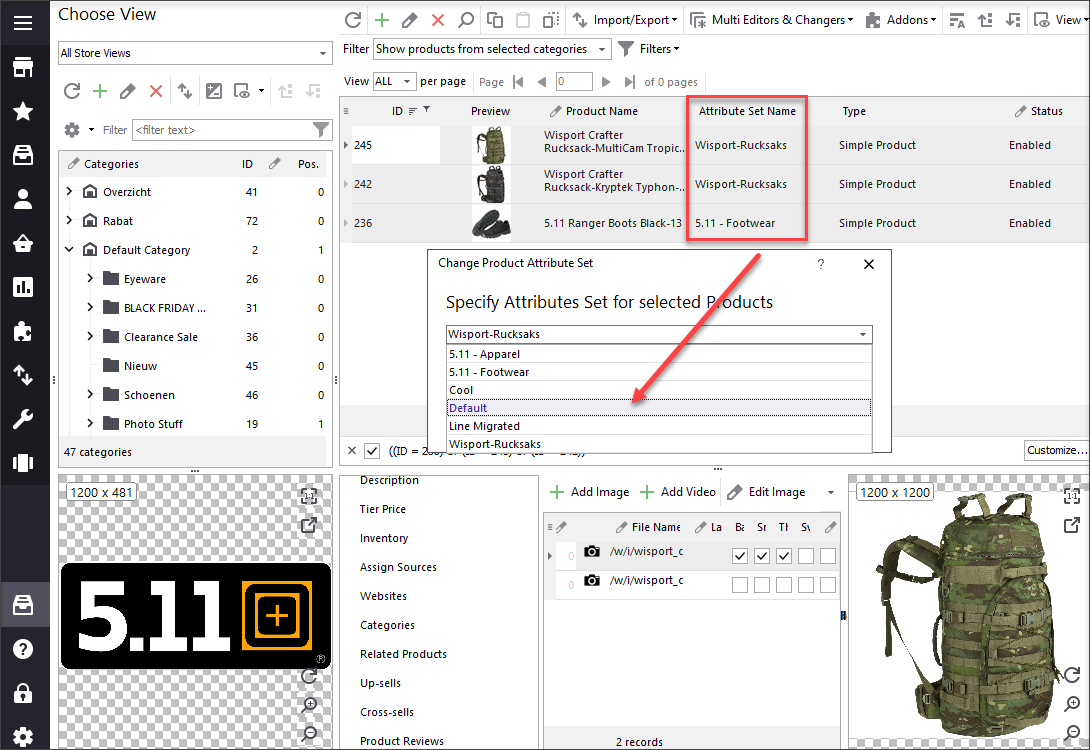
Please, note, in case you have changed attribute set to the one with some different required Magento attributes, you will need to fill them in, for the product to be saved correctly.
This way you will configure the newly assigned attributes of your products.
More useful information on attributes, sets and their management are here - www.mag-manager.com/product-information/magento-product-management/how-to-create-magento-2-custom-attributes-and-add-them-to-sets/
Change product attribute set FREE with Store Manager Change Now!
Related Articles:
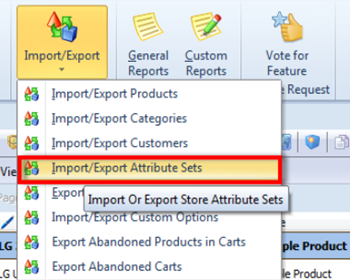
Magento – Export Product Attribute Sets
Figure out how to export attribute sets via export wizard and check a sample of the received file. Read More...
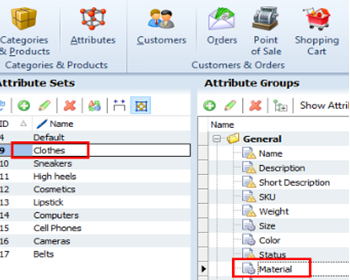
Bulk Update Attribute Values in Magento 2
Get detailed guides on massive assigning/updating attributes via import or Multi Editor tool. Read More...
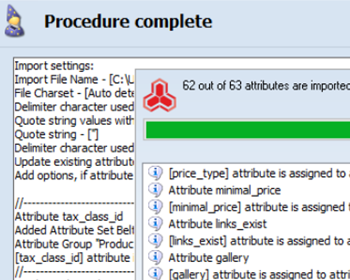
Create Product Attribute Sets by Import in Magento 2
Step-by-step guides on generating attribute sets via Magento import (csv sample, import settings configuration etc). Read More...
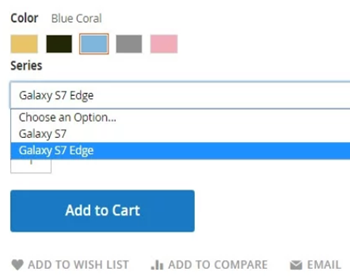
How Import Configurable Products to Magento 2
Learn how to create Magento 2 configurable products from scratch and update them and assign existing simple products to configurable. Read More...
Great Work! Attribute are used for multiple purposes in Magento. There’s a very easy to follow guide for creating an attribute and attribute set programmatically in Magento on magenticians. I found it very easy to understand, I hope it helps others too. thanks
Hello!
Thank you for your comment, we are glad you found our article useful.
You are also welcome to try our Store Manager free for attribute sets management;)